6.Конструктор тестов
6.1.Общие сведения
Полнофункциональный конструктор тестов, реализованный в программе Sindy, позволяет создавать тесты различных типов. Тесты рекомендуется создавать в следующей последовательности:
-
Сформировать одну или несколько групп тестов, благодаря чему можно заметно облегчить работу с большим числом тестов, разбивая их на определенные логические группы. Например, создайте такие группы тестов, как «Психологические тесты», «Образовательные тесты», «Сертификационные тесты» или определите собственные правила группировки.
Сформировать необходимые тестовые объекты, определить их свойства и подготовить к наполнению остальными объектами тестирования. Обязательное условие программы Sindy - любой тест должен принадлежать только одной предопределенной группе тестов.
-
Создать шкалы тестов для измерения отдельных характеристик, совокупность которых выявляется при помощи теста.
-
Сформировать интерпретации для каждой из шкал, чтобы реализовать механизм автоматического формирования заключений по результатам тестирования.
-
Определить вопросы в тесте, которые будут заданы пользователю в ходе тестирования.
-
Создать ответы для каждого вопроса, которые пользователь сможет выбирать при предъявлении ему вопросов.
-
Сформировать веса для ответов, которые определяют степень влияния данного ответа на конечный результат по некоторой предопределенной шкале.
Кроме того, в Конструкторе тестов определены следующие полезные возможности:
-
Экспорт теста
6.2.Создание, изменение и удаление группы тестов
Группа тестов облегчает работу с большим числом тестов, благодаря разделению последних на логически связанные подмножества.
Создание, изменение и удаление группы тестов возможно только в созданном или открытом проекте.
6.2.1.Создание и изменение группы тестов
Операция создания группы тестов позволяет не только создать новую группу в текущем проекте, но и определить ее свойства. Для запуска операции создания группы тестов используйте один из перечисленных далее способов:
-
Выделите узел «Тесты» на дереве узлов Конструктора тестов и активируйте главное меню «Объект → Создать группу тестов».
-
Выделите узел «Тесты» на дереве узлов Конструктора тестов и активируйте «горячую» клавишу SHIFT-Ins.
-
Выделите узел «Тесты» на дереве узлов Конструктора тестов и активируйте контекстное меню «Создать группу тестов».
-
Выделите узел «Тесты» на дереве узлов Конструктора тестов и нажмите кнопку панели инструментов
 .
.
Операция изменения группы тестов не приводит к созданию новой группы в текущем проекте, а лишь позволяет изменить свойства уже существующей группы. Для запуска операции изменения группы тестов также используйте один из перечисленных далее способов:
-
Выделите узел изменяемой группы на дереве узлов Конструктора тестов и активируйте главное меню «Объект → Изменить группу тестов».
-
Выделите узел изменяемой группы на дереве узлов Конструктора тестов и активируйте «горячую» клавишу SHIFT-Enter.
-
Выделите узел изменяемой группы на дереве узлов Конструктора тестов и активируйте контекстное меню «Изменить группу тестов».
-
Выделите узел изменяемой группы на дереве узлов Конструктора тестов и нажмите кнопку панели инструментов
 .
.
Для любой группы тестов определены следующие свойства: «Наименование» и «Описание». При этом наименование является обязательным полем и не может быть пустым. Наименование не может превышать 255 символов и должно располагаться лишь на одной строке. В отличие от наименования размер описания практически не ограничен. Кроме того, описание может состоять из любого числа абзацев.
Наименование всегда показывается на дереве Конструктора тестов в виде узла группы тестов. Описание используется пользователем лишь в справочных целях для сохранения дополнительной информации о группе тестов.
При запуске операции создания группы тестов программа автоматически заполнит поле «Наименование». Тем не менее, в любой момент можно изменить значение этого поля.
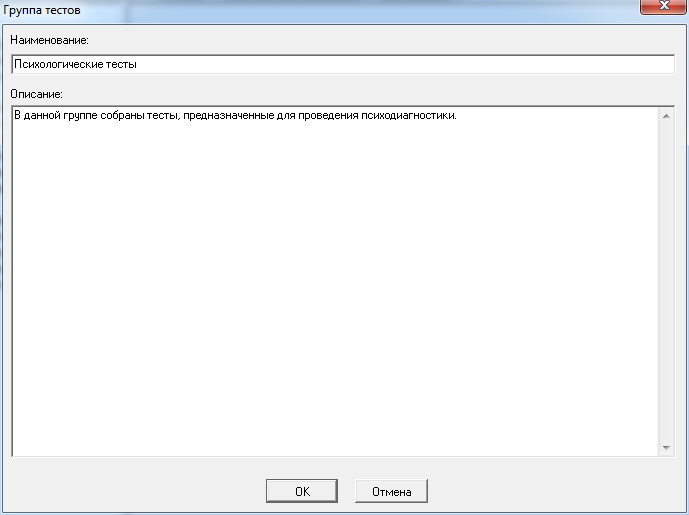
Укажите в данном окне свойства группы тестов:
-
В поле «Наименование» введите корректное наименование группы тестов, которое будет отображаться на дереве узлов Конструктора тестов.
-
В поле «Описание» укажите любую полезную информацию, относящуюся к данной группе тестов.
Для подтверждения вызванной операции нажмите кнопку OK. При создании группы тестов будет создана новая группа тестов, а при изменении – для выбранной группы тестов будут сохранены новые свойства.
Для отмены вызванной операции нажмите кнопку «Отмена». В обоих случаях (создании и изменении группы тестов) это приведет к закрытию окна «Группа тестов» и никаких объектов тестирования создано или изменено не будет.
6.2.2.Удаление группы тестов
Операция удаления группы тестов приводит к удалению самой группы тестов и рекурсивному удалению всех вложенных в эту группу тестов со всеми объектами тестирования, относящимися к указанным тестам. Для запуска операции удаления группы тестов используйте один из перечисленных далее способов:
-
Выделите узел удаляемой группы на дереве узлов Конструктора тестов и активируйте главное меню «Объект → Удалить группу тестов».
-
Выделите узел удаляемой группы на дереве узлов Конструктора тестов и активируйте «горячую» клавишу SHIFT-Del.
-
Выделите узел удаляемой группы на дереве узлов Конструктора тестов и активируйте контекстное меню «Удалить группу тестов».
-
Выделите узел удаляемой группы на дереве узлов Конструктора тестов и нажмите кнопку панели инструментов
 .
.
Для окончательного удаления выбранной группы тестов из проекта необходимо дополнительное подтверждение по запросу программы Sindy.
6.3.Создание, изменение и удаление теста
Тест является основным объектом тестирования, объединяющим наборы логически связанных элементов. В рамках теста определены его структура, правила проведения тестирования и критерии оценки результатов.
Создание, изменение и удаление теста возможно только в созданном или открытом проекте.
6.3.1.Создание и изменение теста
Операция создания теста позволяет не только создать новый тест в текущем проекте, но и определить его свойства. Для запуска операции создания теста используйте один из перечисленных далее способов:
-
Выделите узел группы тестов, в которой создается новый тест, на дереве узлов Конструктора тестов и активируйте главное меню «Объект → Создать тест».
-
Выделите узел группы тестов, в которой создается новый тест, на дереве узлов Конструктора тестов и активируйте «горячую» клавишу SHIFT-Ins.
-
Выделите узел группы тестов, в которой создается новый тест, на дереве узлов Конструктора тестов и активируйте контекстное меню «Создать тест».
-
Выделите узел группы тестов, в которой создается новый тест, на дереве узлов Конструктора тестов и нажмите кнопку панели инструментов
 .
.
Операция изменения теста не приводит к созданию нового теста в текущем проекте, а лишь позволяет изменить свойства уже существующего теста. Для запуска операции изменения теста также используйте один из перечисленных далее способов:
-
Выделите узел изменяемого теста на дереве узлов Конструктора тестов и активируйте главное меню «Объект → Изменить тест».
-
Выделите узел изменяемого теста на дереве узлов Конструктора тестов и активируйте «горячую» клавишу SHIFT-Enter.
-
Выделите узел изменяемого теста на дереве узлов Конструктора тестов и активируйте контекстное меню «Изменить тест».
-
Выделите узел изменяемого теста на дереве узлов Конструктора тестов и нажмите кнопку панели инструментов
 .
.
Окно создания или изменения теста включает набор вкладок, на которых с помощью специальных элементов интерфейса можно изменять свойства теста. В частности, определены следующие вкладки: «Главная», «Аннотация», «Инструкция» и «Параметры».
Для любого теста определены следующие важные свойства: «Наименование» и «Описание». При этом наименование является обязательным полем и не может быть пустым. Наименование не может превышать 255 символов и должно располагаться лишь на одной строке. В отличие от наименования размер описания практически не ограничен. Кроме того, описание может состоять из любого числа абзацев.
Наименование всегда показывается на дереве Конструктора тестов в виде узла теста. Описание используется пользователем лишь в справочных целях для сохранения дополнительной информации о тесте.
При запуске операции создания теста программа автоматически заполнит поле «Наименование». Тем не менее, в любой момент можно изменить значение этого поля.
На вкладке «Главная» возможно изменения следующих свойств теста:
-
В поле «Наименование» введите корректное наименование теста, которое будет отображаться на дереве узлов Конструктора тестов.
-
В поле «Описание» укажите любую полезную информацию, относящуюся к данному тесту.
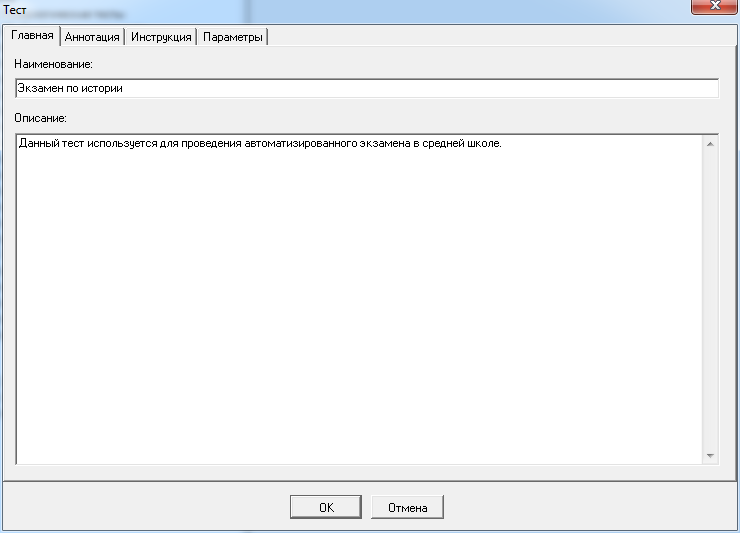
На вкладке «Аннотация» в поле «Аннотация» укажите специфическую информацию, относящуюся к данному тесту. Аннотация теста используется пользователем лишь в справочных целях.
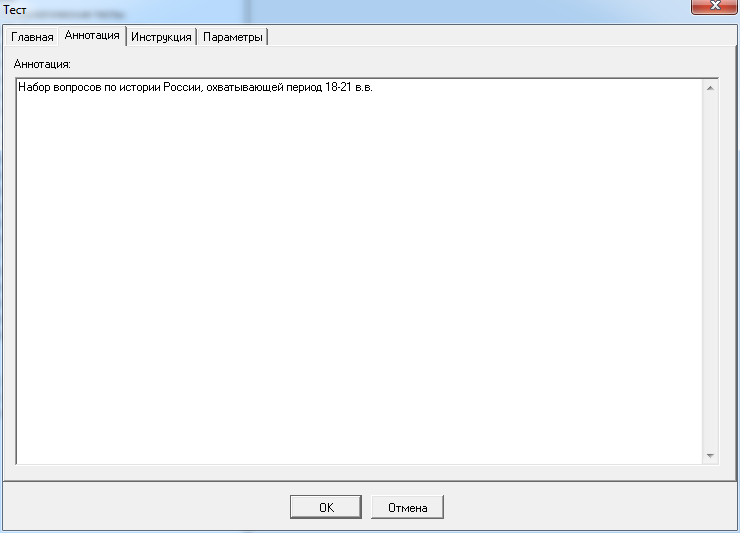
На вкладке «Инструкция» в поле «Инструкция» укажите информацию, которая будет выведена для тестируемого в первом окне запущенного теста.
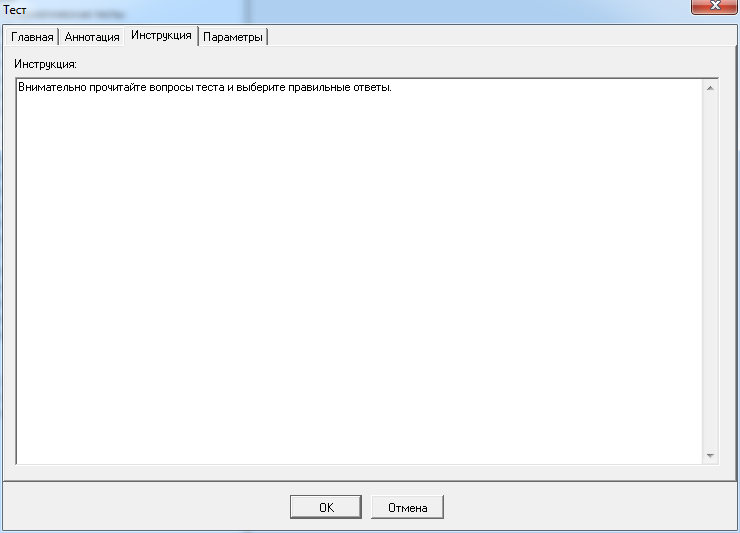
На вкладке «Параметры» возможно изменения следующих свойств теста:
-
Для группы свойств «Движение по тесту» активируйте с помощью левой кнопки мыши или с помощью клавиш стрелок на клавиатуре (при этом используйте клавишу табуляции для перехода к активной радиокнопке данной группы):
-
Радиокнопку «Только вперед», если вывод вопросов в тесте в ходе тестирования должен происходить последовательно от первого вопроса к последнему в соответствии с установленным порядком их следования.
-
Радиокнопку «Вперед и назад», если вывод вопросов в тесте в ходе тестирования должен происходить последовательно в обоих направлениях вперед и назад в соответствии с установленным порядком их следования.
-
Радиокнопку «Любой вопрос», если возможен переход к любому вопросу теста по выбору пользователя в ходе тестирования.
-
-
Активируйте элемент выбора «Повторы вопросов» с помощью левой кнопки мыши или с помощью клавиши пробела на клавиатуре (при этом используйте клавишу табуляции для перехода данному элементу), если при активной радиокнопке «Любой вопрос» разрешено переходить к уже пройденным вопросам теста. Элемент выбора «Повторы вопросов» доступен, только если определено движение по тесту «Любой вопрос».
-
Активируйте элемент выбора «Прерывание теста» с помощью левой кнопки мыши или с помощью клавиши пробела на клавиатуре (при этом используйте клавишу табуляции для перехода данному элементу), если разрешено прервать данный тест и вернуться к нему позднее в любое время.
-
Введите свое имя в поле «Имя автора», чтобы Ваше имя было показано при запуске данного теста на сайте ledisgroup.com.
-
Введите свой Email в поле «Имя автора», на который будут отправлены результаты тестирования после при прохождения клиентом тестирования в рамках данного теста на сайте ledisgroup.com.
-
Введите информацию об авторских правах в поле «Copyright», чтобы зафиксировать свои права на данный тест.
-
Укажите дату разработки теста в поле «Тест создан».
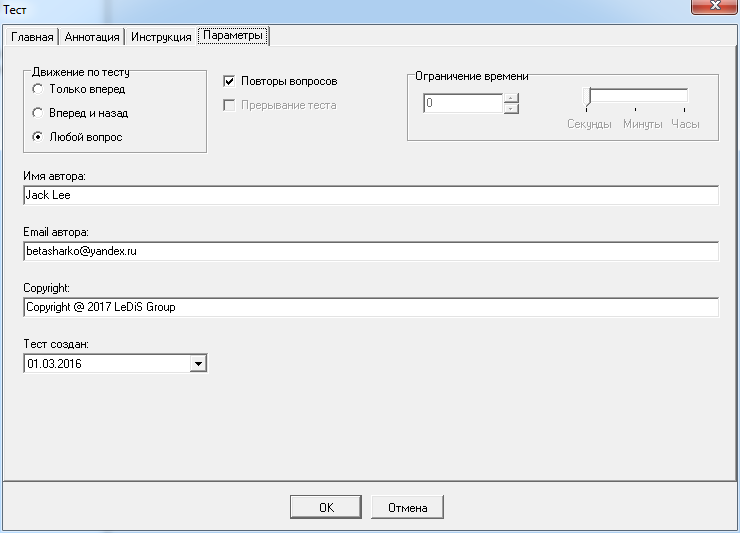
Для подтверждения выполненных изменений в тесте нажмите кнопку OK. При создании теста будет создан новый тест, а при изменении – для выбранного теста будут сохранены новые свойства.
Для отмены выполненных изменений в тесте нажмите кнопку «Отмена». В обоих случаях (создании и изменении теста) это приведет только к закрытию окна «Тест» и никаких объектов тестирования создано или изменено не будет.
Тест не может быть изменен, если он был импортирован в проект из файла, в который был ранее экспортирован, как приватный.
6.3.2.Удаление теста
Операция удаления теста приводит к удалению самого теста и рекурсивному удалению всех объектов тестирования в составе этого теста (шкал, интерпретаций, вопросов, ответов и весов). Для запуска операции удаления теста используйте один из перечисленных далее способов:
-
Выделите узел удаляемого теста на дереве узлов Конструктора тестов и активируйте главное меню «Объект → Удалить тест».
-
Выделите узел удаляемого теста на дереве узлов Конструктора тестов и активируйте «горячую» клавишу SHIFT-Del.
-
Выделите узел удаляемого теста на дереве узлов Конструктора тестов и активируйте контекстное меню «Удалить тест».
-
Выделите узел удаляемого теста на дереве узлов Конструктора тестов и нажмите кнопку панели инструментов
 .
.
Для окончательного удаления выбранного теста из проекта необходимо дополнительное подтверждение по запросу программы Sindy.
6.4.Создание, изменение и удаление шкалы
Шкала отражает специфические характеристики теста, совокупность которых выявляется при тестировании.
Создание, изменение и удаление шкалы возможно только в созданном или открытом проекте.
6.4.1.Создание и изменение шкалы
Операция создания шкалы позволяет не только создать новую шкалу в текущем проекте, но и определить ее свойства. Для запуска операции создания шкалы используйте один из перечисленных далее способов:
-
Выделите узел «Шкалы и интерпретации» в некотором тесте на дереве узлов Конструктора тестов и активируйте главное меню «Объект → Создать шкалу».
-
Выделите узел «Шкалы и интерпретации» в некотором тесте на дереве узлов Конструктора тестов и активируйте «горячую» клавишу SHIFT-Ins.
-
Выделите узел «Шкалы и интерпретации» в некотором тесте на дереве узлов Конструктора тестов и активируйте контекстное меню «Создать шкалу».
-
Выделите узел «Шкалы и интерпретации» в некотором тесте на дереве узлов Конструктора тестов и нажмите кнопку панели инструментов
 .
.
Операция изменения шкалы не приводит к созданию новой шкалы в текущем проекте, а лишь позволяет изменить свойства уже существующей шкалы. Для запуска операции изменения шкалы также используйте один из перечисленных далее способов:
-
Выделите узел изменяемой шкалы на дереве узлов Конструктора тестов и активируйте главное меню «Объект -> Изменить шкалу».
-
Выделите узел изменяемой шкалы на дереве узлов Конструктора тестов и активируйте «горячую» клавишу SHIFT-Enter.
-
Выделите узел изменяемой шкалы на дереве узлов Конструктора тестов и активируйте контекстное меню «Изменить шкалу».
-
Выделите узел изменяемой шкалы на дереве узлов Конструктора тестов и нажмите кнопку панели инструментов
 .
.
Для любой шкалы определены следующие свойства: «Наименование» и «Описание». При этом наименование является обязательным полем и не может быть пустым. Наименование не может превышать 255 символов и должно располагаться лишь на одной строке. В отличие от наименования размер описания практически не ограничен. Кроме того, описание может состоять из любого числа абзацев.
Наименование всегда показывается на дереве Конструктора тестов в виде узла шкалы. Описание выводится в результатах теста в том случае, если в соответствующем поле введена какая-либо информация. Таким образом, возможно использовать расширенную информацию для указания на шкалу. В ином случае в результатах тестирования используется наименование шкалы.
При запуске операции создания шкалы программа автоматически заполнит поле «Наименование». Тем не менее, в любой момент можно изменить значение этого поля.
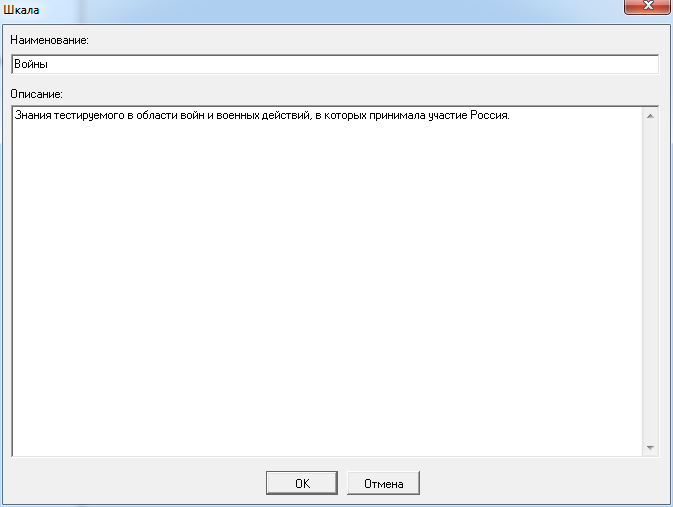
Укажите в данном окне свойства шкалы:
-
В поле «Наименование» введите корректное наименование шкалы, которое будет отображаться на дереве узлов Конструктора тестов.
-
В поле «Описание» укажите любую полезную информацию, относящуюся к данной шкале.
Для подтверждения вызванной операции нажмите кнопку OK. При создании шкалы будет создана новая шкала, а при изменении – для выбранной шкалы будут сохранены новые свойства.
Для отмены вызванной операции нажмите кнопку «Отмена». В обоих случаях (создании и изменении шкалы) это приведет только к закрытию окна «Шкала» и никаких объектов тестирования создано или изменено не будет.
Невозможно изменить шкалу в тесте, импортированном в проект из файла, в который тест был ранее экспортирован, как приватный.
6.4.2.Удаление шкалы
Операция удаления шкалы приводит к удалению самой шкалы и рекурсивному удалению всех вложенных в эту шкалу интерпретаций. Для запуска операции удаления шкалы используйте один из перечисленных далее способов:
-
Выделите узел удаляемой шкалы на дереве узлов Конструктора тестов и активируйте главное меню «Объект → Удалить шкалу».
-
Выделите узел удаляемой шкалы на дереве узлов Конструктора тестов и активируйте «горячую» клавишу SHIFT-Del.
-
Выделите узел удаляемой шкалы на дереве узлов Конструктора тестов и активируйте контекстное меню «Удалить шкалу».
-
Выделите узел удаляемой шкалы на дереве узлов Конструктора тестов и нажмите кнопку панели инструментов
 .
.
Удаление шкалы, на которую определены ссылки от существующих в тесте весов приводит к изменению иконок таких весов на дереве узлов Конструктора теста от стандартного вида ![]() к виду
к виду ![]() . Это означает, что данный вес подвешен и не используется, т.к. для него не определена шкала. В этом случае рекомендуется либо определить новую шкалу для данного веса, либо удалить ненужный вес.
. Это означает, что данный вес подвешен и не используется, т.к. для него не определена шкала. В этом случае рекомендуется либо определить новую шкалу для данного веса, либо удалить ненужный вес.
Для окончательного удаления выбранной шкалы из проекта необходимо дополнительное подтверждение по запросу программы Sindy.
6.5.Создание, изменение и удаление интерпретации
Интерпретации используются при автоматизированной оценке результатов тестирования. Они выводятся в виде формулировок результатов тестирования в случае попадания результата в некоторую предопределенную часть числового диапазона шкалы.
Создание, изменение и удаление интерпретации возможно только в созданном или открытом проекте.
6.5.1.Создание и изменение интерпретации
Операция создания интерпретации позволяет не только создать новую интерпретацию в текущем проекте, но и определить ее свойства. Для запуска операции создания интерпретации используйте один из перечисленных далее способов:
-
Выделите узел некоторой шкалы на дереве узлов Конструктора тестов и активируйте главное меню «Объект → Создать интерпретацию».
-
Выделите узел некоторой шкалы на дереве узлов Конструктора тестов и активируйте «горячую» клавишу SHIFT-Ins.
-
Выделите узел некоторой шкалы на дереве узлов Конструктора тестов и активируйте контекстное меню «Создать интерпретацию».
-
Выделите узел некоторой шкалы на дереве узлов Конструктора тестов и нажмите кнопку панели инструментов
 .
.
Операция изменения интерпретации не приводит к созданию новой интерпретации в текущем проекте, а лишь позволяет изменить свойства уже существующей интерпретации. Для запуска операции изменения интерпретации также используйте один из перечисленных далее способов:
-
Выделите узел изменяемой интерпретации на дереве узлов Конструктора тестов и активируйте главное меню «Объект → Изменить интерпретацию».
-
Выделите узел изменяемой интерпретации на дереве узлов Конструктора тестов и активируйте «горячую» клавишу SHIFT-Enter.
-
Выделите узел изменяемой интерпретации на дереве узлов Конструктора тестов и активируйте контекстное меню «Изменить интерпретацию».
-
Выделите узел изменяемой интерпретации на дереве узлов Конструктора тестов и нажмите кнопку панели инструментов
 .
.
Для любой интерпретации определены следующие свойства: «Наименование» и «Описание». При этом наименование является обязательным полем и не может быть пустым. Наименование не может превышать 255 символов и должно располагаться лишь на одной строке. В отличие от наименования размер описания практически не ограничен. Кроме того, описание может состоять из любого числа абзацев.
Наименование всегда показывается на дереве Конструктора тестов в виде узла интерпретации. Описание выводится в результатах теста в том случае, если в соответствующем поле введена какая-либо информация. Таким образом, возможно использовать расширенную информацию для указания на интерпретацию. В ином случае в результатах тестирования используется наименование интерпретации.
При запуске операции создания интерпретации программа автоматически заполнит поле «Наименование». Тем не менее, в любой момент можно изменить значение этого поля.
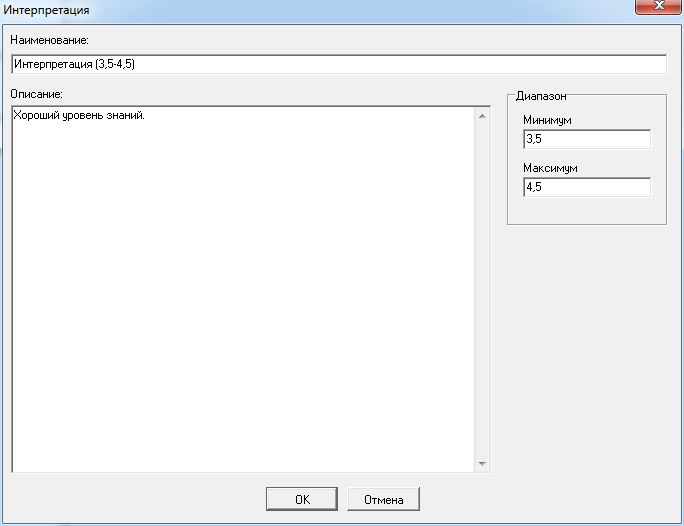
Укажите в данном окне свойства интерпретации:
-
В поле «Наименование» введите корректное наименование интерпретации, которое будет отображаться на дереве узлов Конструктора тестов
-
В поле «Описание» укажите любую полезную информацию, относящуюся к данной интерпретации.
Для подтверждения вызванной операции нажмите кнопку OK. При создании интерпретации будет создана новая интерпретация, а при изменении – для выбранной интерпретации будут сохранены новые свойства.
Для отмены вызванной операции нажмите кнопку «Отмена». В обоих случаях (создании и изменении интерпретации) это приведет только к закрытию окна «Интерпретация» и никаких объектов тестирования создано или изменено не будет.
Невозможно изменить интерпретацию в тесте, импортированном в проект из файла, в который тест был ранее экспортирован, как приватный.
6.5.2.Удаление интерпретации
Для запуска операции удаления интерпретации используйте один из перечисленных далее способов:
-
Выделите узел удаляемой интерпретации на дереве узлов Конструктора тестов и активируйте главное меню «Объект → Удалить интерпретацию».
-
Выделите узел удаляемой интерпретации на дереве узлов Конструктора тестов и активируйте «горячую» клавишу SHIFT-Del.
-
Выделите узел удаляемой интерпретации на дереве узлов Конструктора тестов и активируйте контекстное меню «Удалить интерпретацию».
-
Выделите узел удаляемой интерпретации на дереве узлов Конструктора тестов и нажмите кнопку панели инструментов
 .
.
Для окончательного удаления выбранной интерпретации из проекта необходимо дополнительное подтверждение по запросу программы Sindy.
6.6.Создание, изменение и удаление вопроса
Вопрос является объектом тестирования, позволяющим получить ответную реакцию от тестируемого респондента. При тестировании каждый вопрос будет выведен в отдельном окне.
Создание, изменение и удаление вопроса возможно только в созданном или открытом проекте.
6.6.1.Создание и изменение вопроса
Операция создания вопроса позволяет не только создать новый вопрос в текущем проекте, но и определить его свойства. Для запуска операции создания вопроса используйте один из перечисленных далее способов:
-
Выделите узел «Вопросы и ответы» для некоторого теста на дереве узлов Конструктора тестов и активируйте главное меню «Объект → Создать группу тестов».
-
Выделите узел «Вопросы и ответы» для некоторого теста на дереве узлов Конструктора тестов и активируйте «горячую» клавишу SHIFT-Ins.
-
Выделите узел «Вопросы и ответы» для некоторого теста на дереве узлов Конструктора тестов и активируйте контекстное меню «Создать группу тестов».
-
Выделите узел «Вопросы и ответы» для некоторого теста на дереве узлов Конструктора тестов и нажмите кнопку панели инструментов
 .
.
Операция изменения вопроса не приводит к созданию нового вопроса в текущем проекте, а лишь позволяет изменить свойства уже существующего вопроса. Для запуска операции изменения вопроса также используйте один из перечисленных далее способов:
-
Выделите узел изменяемого вопроса на дереве узлов Конструктора тестов и активируйте главное меню «Объект → Изменить вопрос».
-
Выделите узел изменяемого вопроса на дереве узлов Конструктора тестов и активируйте «горячую» клавишу SHIFT-Enter.
-
Выделите узел изменяемого вопроса на дереве узлов Конструктора тестов и активируйте контекстное меню «Изменить вопрос».
-
Выделите узел изменяемого вопроса на дереве узлов Конструктора тестов и нажмите кнопку панели инструментов
 .
.
Для любого вопроса определены следующие свойства: «Наименование» и «Описание». При этом наименование является обязательным полем и не может быть пустым. Наименование не может превышать 255 символов и должно располагаться лишь на одной строке. В отличие от наименования размер описания практически не ограничен. Кроме того, описание может состоять из любого числа абзацев.
Наименование всегда показывается на дереве Конструктора тестов в виде узла вопроса. Описание выводится к качестве вопроса при тестировании и в результатах теста в том случае, если в соответствующем поле введена какая-либо информация. Таким образом, возможно использовать расширенную информацию для указания на вопрос. В ином случае в ходе тестирования и в его результатах используется наименование вопроса.
При запуске операции создания вопроса программа автоматически заполнит поле «Наименование». Тем не менее, в любой момент можно изменить значение этого поля.
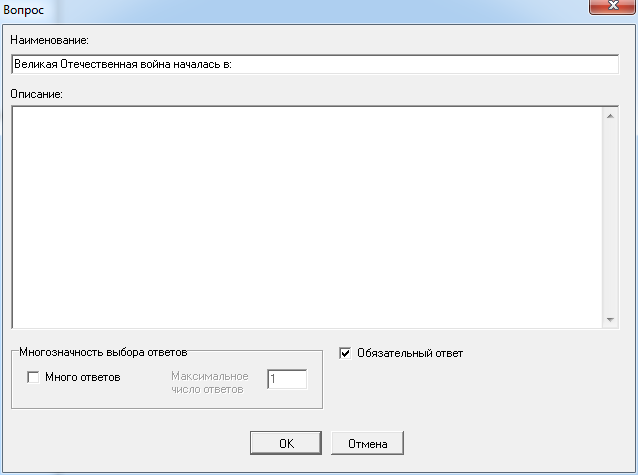
Укажите в данном окне свойства вопроса:
-
В поле «Наименование» введите корректное наименование вопроса, которое будет отображаться на дереве узлов Конструктора тестов и использоваться при тестировании, если не заполнено поле «Описание».
-
В поле «Описание» укажите любую полезную информацию, относящуюся к данному вопросу.
-
Для группы свойств «Многозначность выбора ответов», если требуется (используйте клавишу табуляции для перехода между элементами группы):
-
Активируйте элемент выбора «Много ответов», если пользователь может выбрать более одного ответа в данном вопросе при тестировании
-
Укажите в поле «Максимальное число ответов» ограничение на количество ответов, которые пользователь может выбрать в данном вопросе в ходе тестирования (данное поле доступно при активном элементе «Много ответов»)
-
Активируйте элемент выбора «Обязательный ответ», если пользователь должен выбрать хотя бы один ответ в данном вопросе при тестировании
-
Для подтверждения вызванной операции нажмите кнопку OK. При создании вопроса будет создан новый вопрос, а при изменении – для выбранного вопроса будут сохранены новые свойства.
Для отмены вызванной операции нажмите кнопку «Отмена». В обоих случаях (создании и изменении вопроса) это приведет только к закрытию окна «Вопрос» и никаких объектов тестирования создано или изменено не будет.
Невозможно изменить вопрос в тесте, импортированном в проект из файла, в который тест был ранее экспортирован, как приватный.
6.6.2.Удаление вопроса
Операция удаления вопроса приводит к удалению самого вопроса и рекурсивному удалению всех вложенных в эту группу ответов со всеми весами, относящимися к указанным ответам. Для запуска операции удаления вопроса используйте один из перечисленных далее способов:
-
Выделите узел удаляемого вопроса на дереве узлов Конструктора тестов и активируйте главное меню «Объект → Удалить вопрос».
-
Выделите узел удаляемого вопроса на дереве узлов Конструктора тестов и активируйте «горячую» клавишу SHIFT-Del.
-
Выделите узел удаляемого вопроса на дереве узлов Конструктора тестов и активируйте контекстное меню «Удалить вопрос».
-
Выделите узел удаляемого вопроса на дереве узлов Конструктора тестов и нажмите кнопку панели инструментов
 .
.
Для окончательного удаления выбранного вопроса из проекта необходимо дополнительное подтверждение по запросу программы Sindy.
6.7.Создание, изменение и удаление ответа
Ответ определяет реакцию тестируемого респондента, которую последний может выбрать из предложенного списка для очередного вопроса, представленного по ходу тестирования.
Создание, изменение и удаление ответа возможно только в созданном или открытом проекте.
6.7.1.Создание и изменение ответа
Операция создания ответа позволяет не только создать новый ответ в текущем проекте, но и определить его свойства. Для запуска операции создания ответа используйте один из перечисленных далее способов:
-
Выделите узел некоторого вопроса на дереве узлов Конструктора тестов и активируйте главное меню «Объект → Создать ответ».
-
Выделите узел некоторого вопроса на дереве узлов Конструктора тестов и активируйте «горячую» клавишу SHIFT-Ins.
-
Выделите узел некоторого вопроса на дереве узлов Конструктора тестов и активируйте контекстное меню «Создать ответ».
-
Выделите узел некоторого вопроса на дереве узлов Конструктора тестов и нажмите кнопку панели инструментов
 .
.
Операция изменения ответа не приводит к созданию нового ответа в текущем проекте, а лишь позволяет изменить свойства уже существующего ответа. Для запуска операции изменения ответа также используйте один из перечисленных далее способов:
-
Выделите узел изменяемого ответа на дереве узлов Конструктора тестов и активируйте главное меню «Объект → Изменить ответ».
-
Выделите узел изменяемого ответа на дереве узлов Конструктора тестов и активируйте «горячую» клавишу SHIFT-Enter.
-
Выделите узел изменяемого ответа на дереве узлов Конструктора тестов и активируйте контекстное меню «Изменить ответ».
-
Выделите узел изменяемого ответа на дереве узлов Конструктора тестов и нажмите кнопку панели инструментов
 .
.
Для любого ответа определены следующие свойства: «Наименование» и «Описание». При этом наименование является обязательным полем и не может быть пустым. Наименование не может превышать 255 символов и должно располагаться лишь на одной строке. В отличие от наименования размер описания практически не ограничен. Кроме того, описание может состоять из любого числа абзацев.
Наименование всегда показывается на дереве Конструктора тестов в виде узла ответа. Описание выводится к качестве ответа при тестировании и в результатах теста в том случае, если в соответствующем поле введена какая-либо информация. Таким образом, возможно использовать расширенную информацию для указания на ответ. В ином случае в ходе тестирования и в его результатах используется наименование ответа.
При запуске операции создания ответа программа автоматически заполнит поле «Наименование». Тем не менее, в любой момент можно изменить значение этого поля.
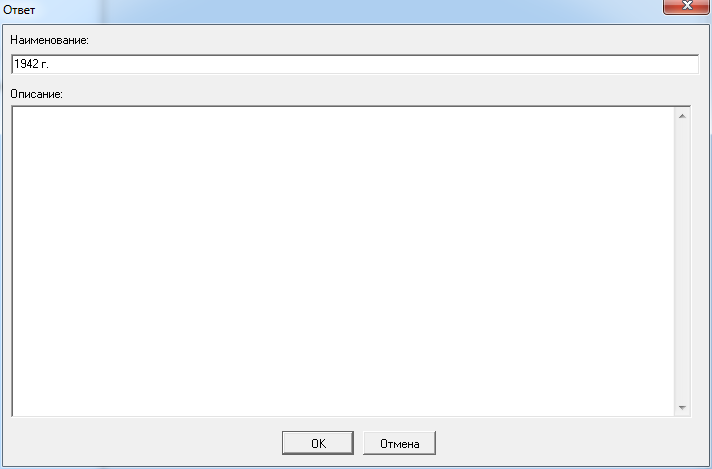
Укажите в данном окне свойства ответа:
-
В поле «Наименование» введите корректное наименование ответа, которое будет отображаться на дереве узлов Конструктора тестов и использоваться при тестировании, если не заполнено поле «Описание».
-
В поле «Описание» укажите любую полезную информацию, относящуюся к данному ответу.
Для подтверждения вызванной операции нажмите кнопку OK. При создании ответа будет создан новый ответ, а при изменении – для выбранного ответа будут сохранены новые свойства.
Для отмены вызванной операции нажмите кнопку «Отмена». В обоих случаях (создании и изменении ответа) это приведет только к закрытию окна «Ответ» и никаких объектов тестирования создано или изменено не будет.
Невозможно изменить ответ в тесте, импортированном в проект из файла, в который тест был ранее экспортирован, как приватный.
6.7.2.Удаление ответа
Операция удаления ответа приводит к удалению самого ответа и рекурсивному удалению всех связанных с ним весов. Для запуска операции удаления ответа используйте один из перечисленных далее способов:
-
Выделите узел удаляемого ответа на дереве узлов Конструктора тестов и активируйте главное меню «Объект → Удалить ответ».
-
Выделите узел удаляемого ответа на дереве узлов Конструктора тестов и активируйте «горячую» клавишу SHIFT-Del.
-
Выделите узел удаляемого ответа на дереве узлов Конструктора тестов и активируйте контекстное меню «Удалить ответ».
-
Выделите узел удаляемого ответа на дереве узлов Конструктора тестов и нажмите кнопку панели инструментов
 .
.
Для окончательного удаления выбранного ответа из проекта необходимо дополнительное подтверждение по запросу программы Sindy.
6.8.Создание, изменение и удаление веса
Вес является числовой характеристикой, определяющей влияние некоторого ответа на выбранную шкалу в случае выбора тестируемым данного ответа в ходе тестирования.
Создание, изменение и удаление веса возможно только в созданном или открытом проекте.
6.8.1.Создание и изменение веса
Операция создания веса позволяет не только создать новый вес в текущем проекте, но и определить его свойства. Для запуска операции создания веса используйте один из перечисленных далее способов:
-
Выделите узел некоторого ответа на дереве узлов Конструктора тестов и активируйте главное меню «Объект → Создать вес».
-
Выделите узел некоторого ответа на дереве узлов Конструктора тестов и активируйте «горячую» клавишу SHIFT-Ins.
-
Выделите узел некоторого ответа на дереве узлов Конструктора тестов и активируйте контекстное меню «Создать вес».
-
Выделите узел некоторого ответа на дереве узлов Конструктора тестов и нажмите кнопку панели инструментов
 .
.
Операция изменения веса не приводит к созданию нового веса в текущем проекте, а лишь позволяет изменить свойства уже существующего веса. Для запуска операции изменения веса также используйте один из перечисленных далее способов:
-
Выделите узел изменяемого веса на дереве узлов Конструктора тестов и активируйте главное меню «Объект → Изменить вес».
-
Выделите узел изменяемого веса на дереве узлов Конструктора тестов и активируйте «горячую» клавишу SHIFT-Enter.
-
Выделите узел изменяемого веса на дереве узлов Конструктора тестов и активируйте контекстное меню «Изменить вес».
-
Выделите узел изменяемого веса на дереве узлов Конструктора тестов и нажмите кнопку панели инструментов
 .
.
Для любого веса определены следующие свойства: «Наименование» и «Описание». При этом наименование является обязательным полем и не может быть пустым. Наименование не может превышать 255 символов и должно располагаться лишь на одной строке. В отличие от наименования размер описания практически не ограничен. Кроме того, описание может состоять из любого числа абзацев.
Наименование всегда показывается на дереве Конструктора тестов в виде узла веса. Описание используется пользователем лишь в справочных целях для сохранения дополнительной информации о весе.
При запуске операции создания вопроса программа автоматически заполнит поле «Наименование». Тем не менее, в любой момент можно изменить значение этого поля.
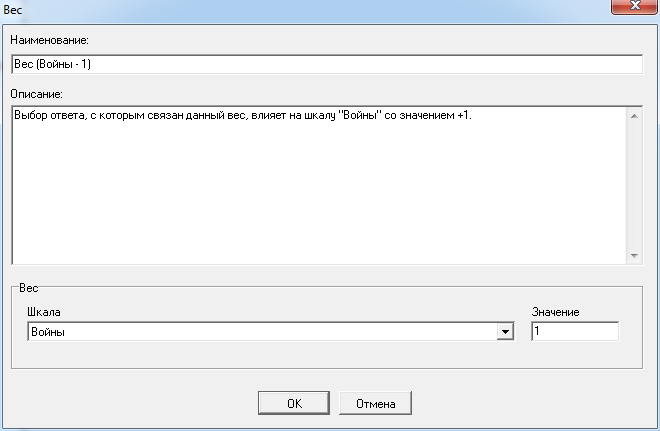
Укажите в данном окне свойства веса:
-
В поле «Наименование» введите корректное наименование веса, которое будет отображаться на дереве узлов Конструктора тестов.
-
В поле «Описание» укажите любую полезную информацию, относящуюся к данному весу.
-
Для группы свойств «Вес» (используйте клавишу табуляции для перехода между элементами группы):
-
Выберите из падающего списка «Шкала» наименование связанной шкалы, если еще остались неиспользованные шкалы для данного ответа.
-
Укажите в поле «Значение» числовую величину, с которой оказывается влияние на результат по указанной шкале в ходе тестирования.
-
Для подтверждения вызванной операции нажмите кнопку OK. При создании веса будет создан новый вес, а при изменении – для выбранного веса будут сохранены новые свойства.
Для отмены вызванной операции нажмите кнопку «Отмена». В обоих случаях (создании и изменении веса) это приведет только к закрытию окна «Вес» и никаких объектов тестирования создано или изменено не будет.
Невозможно изменить вес в тесте, импортированном в проект из файла, в который тест был ранее экспортирован, как приватный.
6.8.2.Удаление веса
Для запуска операции удаления веса используйте один из перечисленных далее способов:
-
Выделите узел удаляемого веса на дереве узлов Конструктора тестов и активируйте главное меню «Объект → Удалить вес».
-
Выделите узел удаляемого веса на дереве узлов Конструктора тестов и активируйте «горячую» клавишу SHIFT-Del.
-
Выделите узел удаляемого веса на дереве узлов Конструктора тестов и активируйте контекстное меню «Удалить вес».
-
Выделите узел удаляемого веса на дереве узлов Конструктора тестов и нажмите кнопку панели инструментов
 .
.
Для окончательного удаления выбранного веса из проекта необходимо дополнительное подтверждение по запросу программы Sindy.
6.9.Изменение порядка следования объектов
Порядок следования объектов тестирования может быть изменен пользователем прямо на дереве узлов. При этом, если для групп тестов, тестов, шкал, интерпретаций и весов это может быть актуально лишь с точки зрения наглядности их представления в Конструкторе тестов, то изменения порядка следования вопросов и ответов приводит к изменению их последовательности вывода в ходе тестирования.
Изменение порядка следования объектов возможно только в созданном или открытом проекте.
Существует два способа изменения порядка следования объектов: методом Drag & Drop и с помощью специального окна «Упорядочить объекты». Первый вариант рекомендуется, если надо с максимальным удобством и быстро изменить порядок следования одиночных объектов тестирования, а второй – при перемещении более одного объекта за один раз.
Для изменения порядка следования объектов с помощью окна «Упорядочить объекты» необходимо, прежде всего, выделить узел на дереве узлов. В частности, для изменения порядка следования:
-
групп тестирования необходимо выделить узел «Тесты»;
-
тестов некоторой группы – узел этой группы тестов;
-
шкал некоторого теста – узел «Шкалы и интерпретации» этого теста;
-
интерпретаций некоторой шкалы – узел этой шкалы;
-
вопросов некоторого теста - узел «Вопросы и ответы» этого теста
-
ответов некоторого вопроса – узел этого вопроса;
-
весов некоторого ответа – узел этого ответа.
Затем используйте один из перечисленных далее способов:
-
Активируйте главное меню «Объект → Упорядочить <объекты тестирования>…», где вместо <объекты тестирования> отображается тип упорядочиваемых объектов.
-
Активируйте контекстное меню «Упорядочить <объекты тестирования>…», где вместо <объекты тестирования> указывается тип упорядочиваемых объектов.
-
Выделите объект на дереве узлов Конструктора тестов, для которого следует упорядочить дочерние объекты, и нажмите кнопку панели инструментов
 .
.
Запуск операции упорядочивания приводит к появлению окна «Упорядочить объекты», которое позволяет непосредственно изменить порядок следования объектов тестирования. Особенная польза от этого окна достигается при необходимости переупорядочивания большого числа объектов.
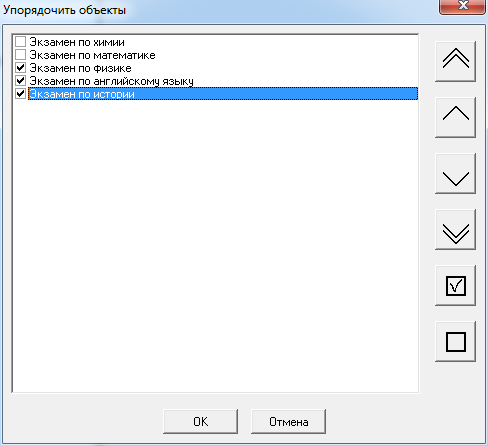
В данном окне представлен список объектов, которые могут быть перемещены пользователем друг относительно друга. Чтобы указать конкретные объекты, которые будут перемещаться в текущий момент, необходимо их выделить нажатием на левую кнопку мыши в то время, как курсор мыши находится над квадратом перед названием объекта. Выбранные объекты при этом отмечаются галочкой.
Кнопки справа осуществляют перемещение выбранных в списке объектов. Среди этих кнопок:
|
Иконка кнопки |
Наименование кнопки |
Описание |
|
|
Переместить все выбранные объекты к началу |
Переместить все выделенные объекты в начало списка в соответствии с текущим порядком их следования относительно друг друга. |
|
|
Переместить все выбранные объекты на одну позицию вверх |
Переместить каждый из выделенных объектов на одну позицию вверх в соответствии с текущим порядком их следования относительно друг друга. |
|
|
Переместить все выбранные объекты на одну позицию вниз |
Переместить каждый из выделенных объектов на одну позицию вниз в соответствии с текущим порядком их следования относительно друг друга. |
|
|
Переместить все выбранные объекты к концу |
Переместить все выделенные объекты в конец списка в соответствии с текущим порядком их следования относительно друг друга. |
|
|
Выделить все объекты |
Выделить сразу все объекты, представленные в окне упорядочивания. |
|
|
Отменить выбор всех объект |
Отменить выбор сразу для всех объектов, представленных в окне упорядочивания. |
Вместо представленных кнопок можно использовать аналогичные пункты контекстного меню данного окна.
Чтобы сохранить изменения порядка следования объектов в проекте, нажмите кнопку OK, чтобы вернуться к предыдущему порядку следования и отменить все сделанные в данном окне изменения – нажмите кнопку «Отмена».
6.10.Удаление группы объектов
Программа Sindy позволяет выполнить удаление целой группы объектов тестирования. Необходимо крайне осторожно выполнять групповое удаление объектов тестирования, т.к. данная процедура не может быть отменена после подтверждения операции. Крайне рекомендуется перед этим создать копию файла проекта на случай, если удаленные данные все-таки не должны быть потеряны.
Удаление группы объектов возможно только в созданном или открытом проекте.
Для запуска операции удаления группы объектов необходимо, прежде всего, выделить родительский узел этих объектов на дереве узлов. Для удаления:
-
всех групп тестирования необходимо выделить узел «Тесты»;
-
всех тестов некоторой группы – узел этой группы тестов;
-
всех шкал некоторого теста – узел «Шкалы и интерпретации» этого теста;
-
всех интерпретаций некоторой шкалы – узел этой шкалы;
-
всех вопросов некоторого теста - узел «Вопросы и ответы» этого теста;
-
всех ответов некоторого вопроса – узел этого вопроса;
-
всех весов некоторого ответа – узел этого ответа.
Затем используйте один из перечисленных далее способов:
-
Активируйте главное меню «Объект → Удалить все <объекты тестирования>…», где вместо <объекты тестирования> указывается тип удаляемых объектов.
-
Активируйте контекстное меню «Удалить все <объекты тестирования>…», где вместо <объекты тестирования> указывается тип удаляемых объектов.
-
Выделите узел удаляемого веса на дереве узлов Конструктора тестов и нажмите кнопку панели инструментов
 .
.
Запуск операции удаления группы объектов тестирования приводит к появлению диалога подтверждения «Подтверждение удаления дочерних объектов», с помощью которого можно подтвердить необходимость выполнения операции или отказаться от ее проведения.
6.11.Поиск объектов
Дерево узлов может содержать большое число объектов тестирования. Чтобы быстро найти необходимые объекты на дереве узлов, в программе Sindy реализован функционал поиска элементов.
Поиск элементов возможен только в созданном или открытом проекте.
Для поиска объектов, прежде всего, необходимо определить критерий поиска, т.е. описать в программе, что именно требуется найти. При этом необходимо выделить один из узлов на дереве Конструктора тестов, чтобы определить стартовую точку для выполнения поиска. Далее следует запустить процедуру поиска элементов, что может быть осуществлено одним из следующих способов:
-
С помощью главного меню «Правка → Найти…».
-
С помощью «горячей» клавиши «CTRL-F».
-
С помощью кнопки панели инструментов
 .
.
Запуск приводит к появлению окна «Найти первый раз». Данное окно необходимо для определения новых критериев поиска в открытом или созданном проекте и поиска необходимых объектов по этим критериям.
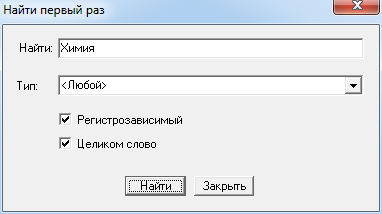
Поиск осуществляется по всем узлам дерева в Конструкторе тестов, даже если они не относятся к конкретным объектам тестирования. Как было сказано ранее, поиск стартует от выделенного узла по направлению вниз (к самому последнему объекту дерева узлов). При этом ищутся и скрытые, и раскрытые узлы.
В поле «Найти» можно указать слово или только его часть, которая должна присутствовать в результате поиска. С помощью падающего списка «Тип» можно определить поиск только по объектам предопределенного типа (группам тестов, тестам, шкалам, интерпретациям, вопросам, ответам или весам). Если включен переключатель «Регистрозависимый», то при поиске учитывается регистр символов, введенных в строке «Найти». Если установлен переключатель «Целиком слово», то поиск осуществляется до выявления узла, в котором есть слово целиком, указанное в поле «Найти».
Чтобы начать поиск, используя установленные критерии поиска, нажмите кнопку «Найти», чтобы отменить поиск – нажмите кнопку «Закрыть».
Для изменения критериев поиска необходимо выполнить описанную выше процедуру. Также можно повторно использовать установленный в предыдущий раз критерий поиска, для чего снова необходимо выделить стартовый узел на дереве узлов Конструктора тестов, а затем выполнить поиск одним из следующих способов:
-
С помощью главного меню «Правка → Найти далее».
-
С помощью «горячей» клавиши F3.
-
С помощью кнопки панели инструментов
 .
.
Результатом поиска в обоих случаях является выделенный узел на дереве узлов. Если же в ходе поиска узлов, соответствующих установленному критерию не обнаружено, то будет выведено следующее сообщение.
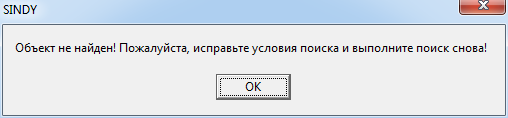
6.12.Импорт и экспорт данных
6.12.1.Импорт теста
Благодаря импорту тестов становится возможным добавить в текущий проект новые тесты. Например, одни тесты могут быть разработаны коммерческими фирмами, другие являться авторскими методиками и быть полученными от их авторов, а третьи созданы самостоятельно с помощью программы Sindy.
Импорт тестов возможен только в созданном или открытом проекте.
Запуск процедуры импорта тестов может быть осуществлен одним из следующих способов:
-
С помощью главного меню «Файл → Импорт теста...».
-
С помощью кнопки панели инструментов
 .
.
Запуск процедуры приводит к появлению окна «Импорт теста».
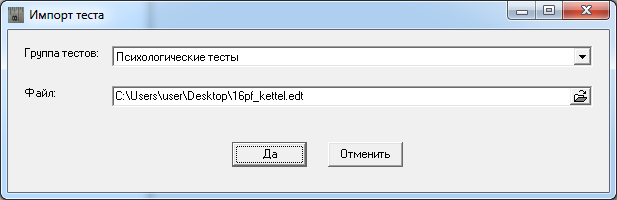
В этом окне необходимо:
-
выбрать группу тестов, в которую необходимо импортировать тест, с помощью списка «Группа тестов»;
-
ввести имя файла, в котором хранится импортируемый тест, в поле «Файл».
Нажмите кнопку «Да» для подтверждения импорта данных из выбранного файла или кнопку «Отменить», чтобы отменить данную операцию и закрыть текущий диалог.
Для удобного выбора файла воспользуйтесь дополнительным диалогом «Импорт теста», для чего нажмите на кнопку ![]() .
.
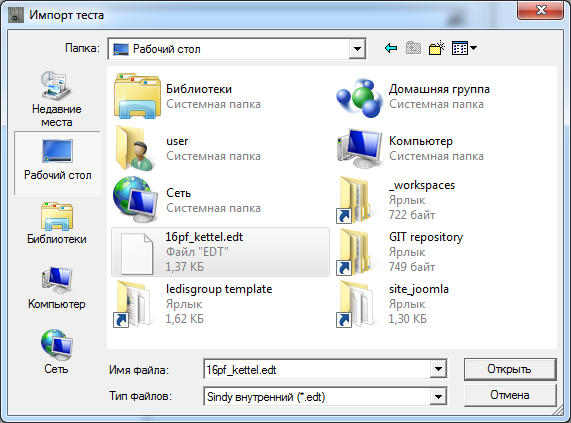
Данное окно позволяет выбрать файл, в котором содержится тест в формате EDT, с целью импорта этих тестов в пользовательский проект.
Для выбора файла импорта теста укажите его наименование в строке «Имя файла». Здесь можно ввести полный путь к имени файла или воспользоваться элементом падающего списка «Папка», а также кнопками «Недавние места», «Рабочий стол», «Библиотеки», «Компьютер» или «Сеть» для уточнения пути к файлу. Элемент падающего списка «Тип файлов» позволяет установить или отменить фильтрацию файлов по стандартному расширению файлов для проектов Sindy.
Нажмите кнопку «Открыть» для подтверждения выбора файла или кнопку «Отмена», чтобы отменить данную операцию и закрыть текущий диалог.
Импортированный тест добавляется в в выбранную группу тестов.
Импорт больших тестов в проект, в котором уже присутствует много тестов, может занять достаточно много времени. В этом случае следует проявить терпение и дождаться окончания данной процедуры.
Помните, что если Вы импортируете тест, который при экспорте был отмечен, как приватный, то Вы не сможете его редактировать или экспортировать повторно. В этом случае есть возможность лишь пройти тестирование по нему.
6.12.2.Экспорт теста
Процедура экспорта теста позволяет сохранить всю информацию о тесте в файле, который может быть перенесен в другой проект, передан другому специалисту для дальнейшей работы или использован для запуска тестирования в Интернет.
Экспорт теста возможен только в созданном или открытом проекте.
Запуск процедуры импорта тестов может быть осуществлен одним из следующих способов:
-
С помощью главного меню «Файл → Экспорт теста...».
-
С помощью кнопки панели инструментов
 .
.
Запуск процедуры приводит к появлению окна «Экспорт теста».
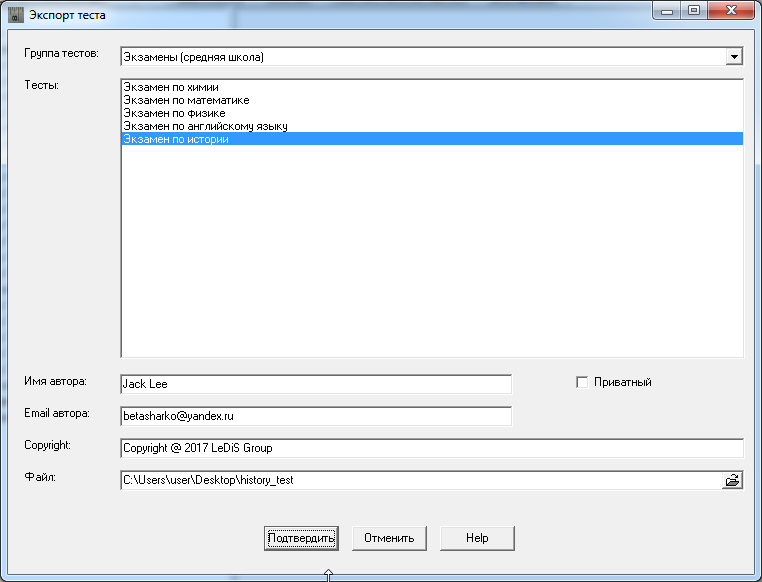
В этом окне необходимо:
-
выбрать группу тестов, из которой необходимо экспортировать тест, с помощью списка «Группа тестов»;
-
выбрать тест для экспорта в списке «Тесты»;
-
активируйте переключатель «Приватный», если Вы хотите запретить любое редактирование теста кем бы то ни было после его последующего возможного импорта (используйте данный переключатель при разработке авторских тестов, защищенных от копирования);
-
указать имя автора теста в поле «Имя автора» или использовать данные по умолчанию для выбранного теста;
-
указать Email автора теста в поле «Email автора» или использовать данные по умолчанию для выбранного теста;
-
указать права автора теста в поле «Copyright» или использовать данные по умолчанию для выбранного теста;
-
ввести имя файла, в котором хранится импортируемый тест, в поле «Файл».
Нажмите кнопку «Подтвердить» для подтверждения экспорта данных в выбранный файл или кнопку «Отменить», чтобы отменить данную операцию и закрыть текущий диалог.
Для удобного выбора файла воспользуйтесь дополнительным диалогом «Импорт теста», для чего нажмите на кнопку ![]() .
.
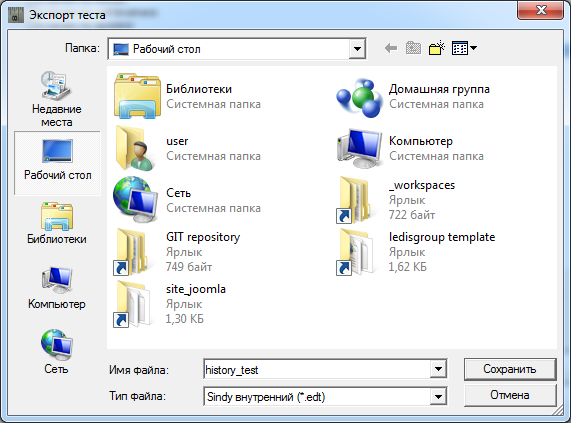
Данное окно позволяет выбрать файл, в котором будет сохранена информация об экспортируемом тесте. При этом доступны следующие типы файла для сохранения теста:
EDT – двоичный формат, из которого впоследствии тест может быть импортирован в любой проект программы Sindy;
XML – текстовый формат eXtensible Markup Language, из которого можно выполнить импорт теста в любую стороннюю программу, которая поддерживает данный стандарт;
CSV – текстовый формат, из которого впоследствии тест может быть импортирован в электронные таблицы, такие как Microsoft Excel, OpenOffice Calc и др.;
SWB – двоичный формат, из которого впоследствии тест может быть импортирован на сайте LeDiS Group в рамках тестирования в Интернет.
Для выбора файла импорта теста укажите его наименование в строке «Имя файла». Здесь можно ввести полный путь к имени файла или воспользоваться элементом падающего списка «Папка», а также кнопками «Недавние места», «Рабочий стол», «Библиотеки», «Компьютер» или «Сеть» для уточнения пути к файлу. Элемент падающего списка «Тип файлов» позволяет установить или отменить фильтрацию файлов по расширению файлов для проектов Sindy.
Нажмите кнопку «Сохранить» для подтверждения выбора файла или кнопку «Отмена», чтобы отменить данную операцию и закрыть текущий диалог.
6.12.3.Импорт шкал и интерпретаций из текстового файла
При построении теста обычный ввод шкал и их интерпретаций может занять слишком много времени. С этой целью в Sindy разработан механизм, который позволяет наполнить тест шкалами и интерпретациями в ускоренном режиме.
Для этого сначала необходимо подготовить текстовый файл, в котором каждая шкала и интерпретация содержатся на отдельной строке текста. При этом первой в списке всегда идет шкала, а все остальные строки до ближайшей пустой строки считаются ее интерпретациями. Группу из шкалы и ее интерпретаций можно разделять любым числом пустых строк, но хотя бы одна такая должна обязательно присутствовать.
Для подготовки файла можно использовать классический Блокнот операционной системы Windows.
Итак, создадим пример с набором шкал и интерпретаций в текстовом файле и выполним их импорт в новый проект Sindy, для чего:
-
Подготовим текстовый файл в программе «Блокнот» со следующим содержимым:
Шкала 1
Шкала 2
Шкала 3
Интерпретация 31
Шкала 4
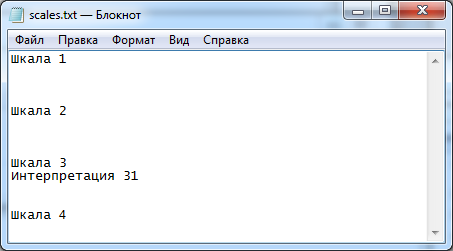
-
Сохраним данные в файле «scales.txt». При этом выберем кодировку ANSI.
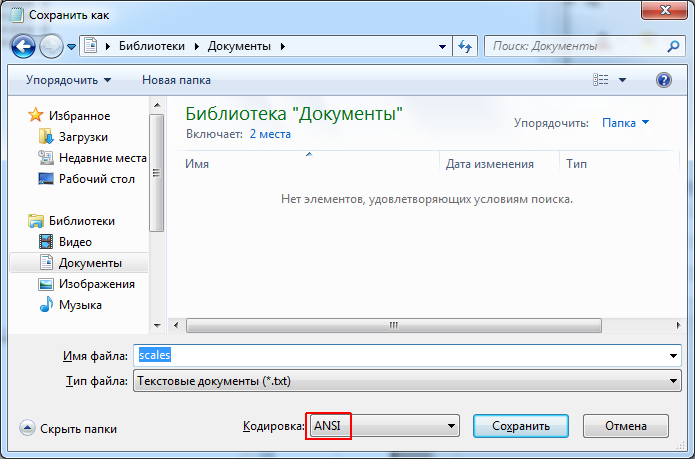
-
Закроем данный файл и запустим программу Sindy. Создадим в ней новый проект, а в нем новые группу тестов и тест. Будем использовать наименования группы тестов и теста по умолчанию.
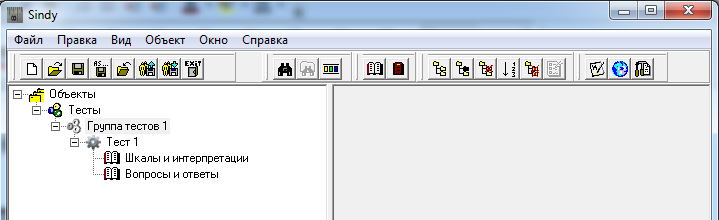
-
На узле «Шкалы и интерпретации» выберите контекстное меню «Импорт шкал...».
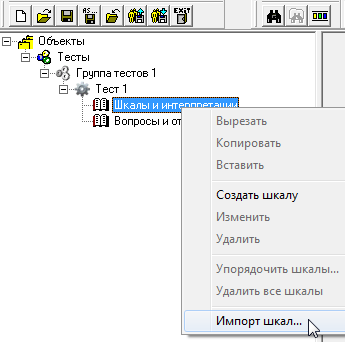
-
В окне «Импорт шкал и интерпретаций» найдите и выберите файл со списком шкал, созданный ранее. Нажмите кнопку «Открыть» для подтверждения выбора файла.
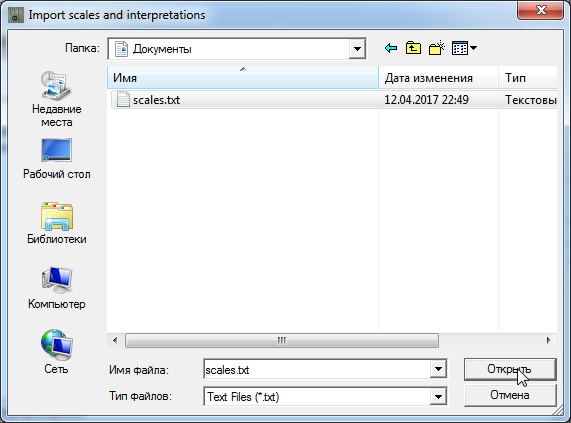
-
В Конструкторе тестов раскройте узел «Шкалы и интерпретации» и убедитесь в появлении списка шкал и интерпретаций из подготовленного нами файла.

6.12.4.Импорт вопросов и ответов из текстового файла
При построении теста обычный ввод вопросов и их ответов может занять слишком много времени. С этой целью в Sindy разработан механизм, который позволяет наполнить тест вопросами и ответами в ускоренном режиме.
Для этого сначала необходимо подготовить текстовый файл, в котором каждый вопрос и ответ содержатся на отдельной строке текста. При этом первым в списке всегда идет вопрос, а все остальные строки до ближайшей пустой строки считаются его ответами. Группу из вопроса и его ответов можно разделять любым числом пустых строк, но хотя бы одна такая должна обязательно присутствовать.
Для подготовки файла можно использовать классический Блокнот операционной системы Windows.
Итак, создадим пример с набором вопросов и ответов в текстовом файле и выполним их импорт в новый проект Sindy, для чего:
-
Подготовим текстовый файл в программе «Блокнот» со следующим содержимым:
Вопрос 1
Вопрос 2
Вопрос 3
Ответ 31
Вопрос 4
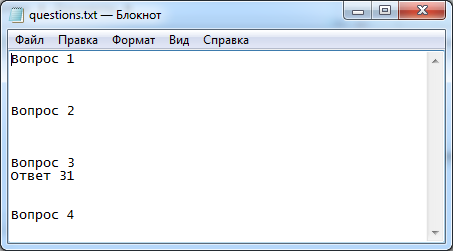
-
Сохраним данные в файле «questions.txt». При этом выберем кодировку ANSI.
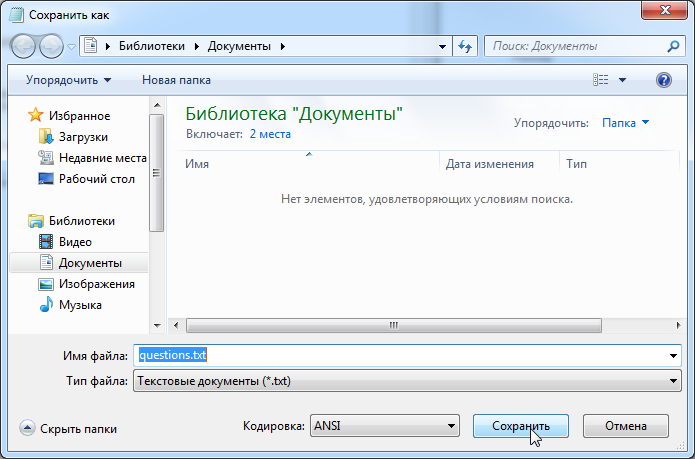
-
Закроем данный файл и запустим программу Sindy. Создадим в ней новый проект, а в нем новые группу тестов и тест. Будем использовать наименования группы тестов и теста по умолчанию.
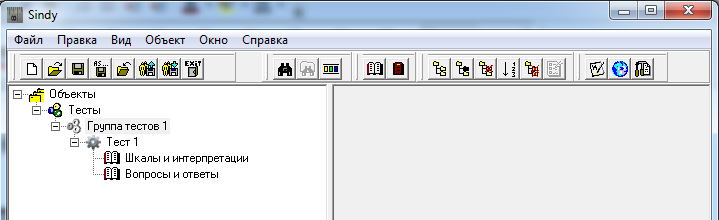
-
На узле «Вопросы и ответы» выберите контекстное меню «Импорт вопросов...».
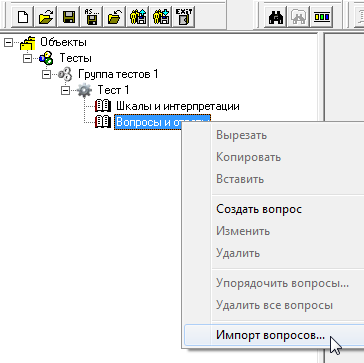
-
В окне «Импорт вопросов и ответов» найдите и выберите файл со списком вопросов, созданный ранее. Нажмите кнопку «Открыть» для подтверждения выбора файла.
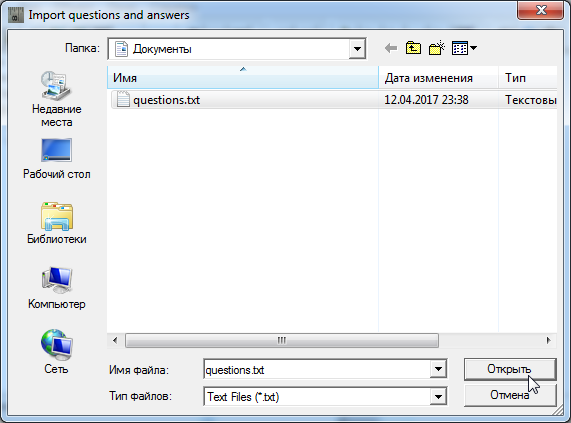
-
В Конструкторе тестов раскройте узел «Вопросы и ответы» и убедитесь в появлении списка вопросов и ответов из подготовленного нами файла.

