4.Интерфейс программы Sindy
4.1.Основные окна программы и диалоги
Sindy является оконным приложением, предназначенным для работы в среде Microsoft Windows. Работа программы базируется на стандарте MDI (Multiple Document Interface), и в соответствии с данным стандартом программа имеет одно главное окно, показываемое сразу после ее запуска. При работе с главным окном может быть создано множество дочерних окон, в которых выполняется проигрывание тестов (или осуществляется тестирование). Т.е. одновременно можно запустить несколько тестов, каждый из которых выполняется в отдельном окне MDI.
Кроме того, при работе с программой Sindy иногда открываются дополнительные диалоговые окна, предоставляющие расширенные функции. В программе реализованы следующие наиболее важные диалоговые окна:
В рамках различных функциональных возможностей программы также реализован набор необходимых окон. В частности, сюда относятся окна управления проектом и Конструктора тестов.
Кроме диалоговых окон существуют диалоги подтверждения выполнения тех или иных действий:
4.1.1.Главное и дочерние окна программы
Главное окно обеспечивает доступ к любым возможностям программы. Оно включает следующие ключевые области:
-
Управляющую панель, куда входят главное меню и настраиваемая панель инструментов
-
Конструктор тестов - левая вертикальная панель программы, отображающая дерево узлов с объектами тестирования
-
Проигрыватель тестов - правая область, в которой будут появляться дочерние окна MDI для запущенных тестов

Благодаря управляющей панели осуществляется доступ к разнообразным функциям Sindy.
Конструктор тестов представляет основную возможность доступа к данным тестирования, добавление новых данных, изменение и удаление существующих. Все данные в Конструкторе тестов представлены в иерархическом виде с помощью узлов, большинство из которых представляют различные объекты тестов. Построение иерархии тестовых объектов базируется на предопределенных архитектурных правилах.
Для корректного наполнения Конструктора тестов данными можно использовать такие элементы графического интерфейса пользователя, как главное и контекстное меню, а также панель инструментов. При этом обязательно следует принимать во внимание то обстоятельство, что при активации узлов различных типов в Конструкторе может изменяться видимость и доступность различных элементов интерфейса.
Тест, созданный с помощью Конструктора тестов, может быть запущен в Проигрывателе тестов в виде отдельного дочернего окна.
Надо помнить, что любой тест из Конструктора тестов можно запустить в конкретный момент времени в Проигрывателе тестов на выполнение только один раз. При этом одновременно можно запустить любое число различных тестов.
В некоторых случаях Вам может быть полезно развернуть дочернее окно с запущенным тестом на весь экран монитора, что позволяет исключить влияние посторонних элементов на процесс тестирования. Здесь важно отметить, что в любой момент времени на весь экран может быть развернуто не более одного дочернего окна. Чтобы раскрыть дочернее окно другого теста, прежде всего, необходимо уже раскрытое ранее окно свернуть до уровня приложения, а потом развертывать другое.
4.1.2.Окно «Настройка панели инструментов»
Открыть окно «Настройка панели инструментов» можно из главного окна с помощью меню «Правка → Панели инструментов → Настройка панели инструментов».
Это окно предназначено для изменения видимости отдельных групп панели инструментов в программе Sindy.

Наличие галочки перед названием группы панели инструментов означает, что данная группа видима, и ее кнопки можно использовать для вызова функций Sindy. Чтобы скрыть соответствующую группу, необходимо просто кликнуть левой кнопкой мыши на галочке и добиться ее исчезновения.
В программе доступно пять групп панелей инструментов, которые дублируют часть функций главного меню:
-
Файл
-
Правка
-
Вид
-
Объект
-
Справка
Чтобы выйти из окна «Настройка панели инструментов», нажмите кнопку «Закрыть».
4.1.3.Окно «О программе»
Открыть окно «О программе» можно с помощью меню «Справка → О программе».
Данное окно несет дополнительную информацию о программе Sindy, включая полный номер релиза, ссылки на сайт LeDiS Group, ссылку для отправки Email в службу поддержки и др.
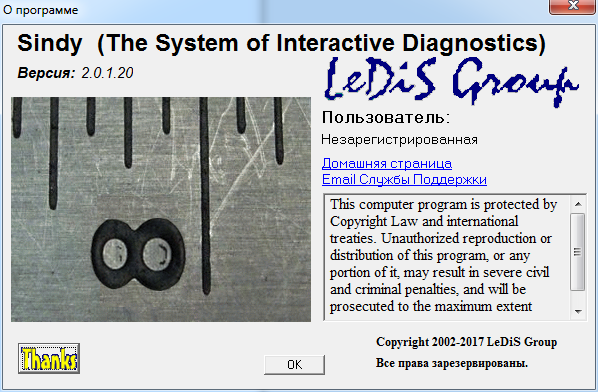
Чтобы открыть Web-сайт разработчика в браузере, нажмите левой кнопкой мыши на ссылке «Домашняя страница». Чтобы открыть почтовую программу по умолчанию для отправки Email в Службу поддержки LeDiS Group, нажмите левой кнопкой мыши на ссылке «Email Службы Поддержки».
Нажатие на кнопку «Thanks» позволит открыть вспомогательное окно «Благодарности» с перечислением компонент и программ сторонних разработчиков, использованных при создании программы Sindy.
Нажмите на кнопку OK, чтобы закрыть данное окно.
4.1.4.Диалог «Подтверждение сохранения проекта»
Данный диалог подтверждения открывается, если происходит закрытие проекта с несохраненными изменениями. Например, это имеет место, когда Вы пытаетесь выйти из программы с открытым проектом, где сделаны изменения в тестовых объектах.

Для подтверждения сохранения проекта в файле проекта нажмите кнопку «Да», для отмены сохранения выполненных изменений (с момента предыдущего сохранения или открытия проекта) – нажмите кнопку «Нет».В обоих случаях проект будет закрыт.
4.1.5.Диалог «Подтверждение удаления объекта»
Данный диалог открывается, если происходит удаление любого элемента теста с помощью главного меню «Объект → Удалить ...» или соответствующего контекстного меню в Конструкторе тестов. Например, удаляя группу тестов с помощью контекстного меню «Удалить группу тестов», программа попросит Вас подтвердить выполнение этой операции.

Точный вид сообщения в данном диалоге зависит от типа удаляемого элемента теста. Соответственно, аналогичное окно появится также для подтверждения удаления теста, вопроса, ответа, веса, шкалы или интерпретации.
Для подтверждения удаления тестового объекта из проекта нажмите на кнопку «Да», для отмены удаления нажмите на кнопку «Нет».
4.1.6.Диалог «Подтверждение удаления дочерних объектов»
Данный диалог открывается, если происходит удаление всех дочерних объектов для любого тестового объекта с помощью главного меню «Объект → Удалить все ...» или соответствующего контекстного меню в Конструкторе тестов.. При этом сам родительский тестовый объект остается нетронутым.
Например, таким образом можно удалить все тесты из группы тестов с помощью контекстного меню «Удалить все тесты». При этом программа попросит Вас подтвердить выполнение этой операции.

Точный вид сообщения в данном диалоге зависит от типа выделенного объекта, в котором удаляются все дочерние объекты.
Для подтверждения удаления дочерних объектов из проекта нажмите кнопку «Да», для отмены удаления – нажмите кнопку «Нет».
4.1.7.Диалог “Подтверждение обновления проектного файла”
Данный диалог открывается при открытии файла проекта, созданного в более старых версиях программы Sindy.

После подтверждения данная операция не может быть отменена и файл проекта будет обновлен. Поэтому при появлении такого окна с предложением обновить файл проекта крайне рекомендуется сразу же сделать копию открываемого файла с помощью стандартных действий операционной системы и только после этого подтверждать обновление.
Для подтверждения обновления файла проекта нажмите кнопку «Yes», для отмены нажмите кнопку «No».
4.2.Главное меню
Главное меню Sindy включает следующие группы: «Файл», «Правка», «Вид», «Объект», «Окно», «Помощь». Нажатие на заголовок группы меню позволяет раскрыть ее содержимое, представленное различными элементами меню, за каждым из которых закреплена предопределенная функция программы.
Группа «Файл» главного меню объединяет общие операции управления проектами, импорта/экспорта тестов и завершение работы программы.
Таблица 2. Пункты главного меню группы «Файл»
|
Пункт меню |
Описание |
|
Создать |
Создать новый пустой проект. |
|
Открыть |
Открыть новый проект, сохраненный в файле проекта. |
|
Сохранить |
Сохранить открытый проект в текущем файле проекта. Данный пункт меню доступен, только если в проекте, открытом в программе, внесены изменения с помощью Конструктора тестов. |
|
Сохранить, как… |
Сохранить открытый проект в новом файле проекта, который будет создан или заменен. Данный пункт меню доступен только в открытом проекте. |
|
Закрыть |
Закрыть открытый в программе проект. Данный пункт меню доступен только в открытом проекте. |
|
Импорт теста... |
Выполнить импорт теста в проект из файлов формата EDT. Данный пункт меню доступен только в открытом проекте. |
|
Экспорт теста... |
Выполнить экспорт теста в файл в формате EDT. Тест будет выбран с помощью дополнительно открывающегося диалогового окна. Данный пункт меню доступен только в открытом проекте. |
|
Выход |
Выйти из программы. |
Группа «Правка» главного меню включает операции поиска тестовых объектов в Конструкторе тестов, копирование и вставки через буфер обмена Windows, а также настройки панели инструментов.
Таблица 3. Пункты главного меню группы «Правка»
|
Пункт меню |
Описание |
|
Найти… |
Найти узел на дереве узлов Конструктора тестов, задав критерии поиска. Данный пункт меню доступен только в открытом проекте. |
|
Найти следующий |
Найти следующий узел в Конструкторе тестов с использованием предыдущих критериев поиска. Данный пункт меню доступен только в открытом проекте и только, если уже был выполнен поиск с указанием критериев поиска. |
|
Вырезать |
Вырезать тестовый объект в буфер обмена Windows с целью последующей вставки в другом месте Конструктора тестов. Данный пункт меню доступен только в открытом проекте и только, если выделен объект группы тестов, теста, вопроса, ответа, веса, шкалы или интерпретации. |
|
Копировать |
Копировать тестовый объект в буфер обмена Windows с целью последующей вставки в другом месте Конструктора тестов. Данный пункт меню доступен только в открытом проекте и только, если выделен объект группы тестов, теста, вопроса, ответа, веса, шкалы или интерпретации. |
|
Вставить |
Вставить тестовый объект, если ранее он был вырезан или копирован в буфера обмена Windows. Данный пункт меню доступен только в открытом проекте и только, если выделен корректный объект в Конструкторе тестов (например, тест можно вставить только в группу тестов и т.д.). |
|
Панели инструментов |
Управление видимостью отдельных панелей инструментов. |
Группа «Вид» главного меню включает операции раскрытия и свертывания иерархической структуры дерева в Конструкторе тестов. Все пункты этого меню доступны только в открытом проекте.
Таблица 4. Пункты главного меню группы «Вид»
|
Пункт меню |
Описание |
|
Показать все дочерние объекты |
Развернуть рекурсивно все объекты в Конструкторе тестов для выделенного узла. |
|
Скрыть все дочерние объекты |
Свернуть рекурсивно все объекты в Конструкторе тестов для выделенного узла. |
Группа «Объект» главного меню объединяет базовые операции конструирования и запуска тестов, а также упорядочивания элементов тестов. Все пункты этого меню доступны только в открытом проекте.
Таблица 5. Пункты главного меню группы «Объект»
|
Пункт меню |
Описание |
|
Создать |
Создать новый тестовый объект в Конструкторе тестов, дочерний по отношению к выделенному объекту. Наименование и доступность данного пункта меню определяются типом выделенного узла. |
|
Изменить |
Изменить существующий тестовый объект, представленный выделенным узлом в Конструкторе тестов. Наименование и доступность данного пункта меню определяются типом выделенного узла. |
|
Удалить |
Удалить существующий тестовый объект, представленный выделенным узлом в Конструкторе тестов. Наименование и доступность данного пункта меню определяются типом выделенного узла. |
|
Упорядочить «объекты»… |
Изменить порядок следования тестовых объектов в Конструкторе тестов, которые являются дочерними для объекта выделенного узла. Наименование и доступность данного пункта меню определяются типом выделенного узла. |
|
Удалить все «дочерние объекты» |
Удалить все тестовые объекты в Конструкторе тестов, которые являются дочерними для элемента выделенного узла. Наименование и доступность данного пункта меню определяются типом выделенного узла. |
|
Запустить тест |
Запустить тест на выполнение в дочернем окне Проигрывателя тестов. Данный пункт меню доступен, если в настоящий момент в Конструкторе тестов выделен любой тест. |
Группа «Окно» главного меню включает операции упорядочивания и переключения дочерних окон Проигрывателя тестов.
Таблица 6. Пункты главного меню группы «Окно»
|
Пункт меню |
Описание |
|
Каскадом |
Упорядочить каскадом все существующие дочерние окна Проигрывателя тестов. |
|
Черепицей |
Упорядочить черепицей все существующие дочерние окна Проигрывателя тестов. |
Группа «Справка» главного меню позволяет осуществить доступ к справочной и дополнительной информации, а также обратиться в тех. поддержку по Email.
Таблица 7. Пункты главного меню группы «Справка»
|
Пункт меню |
Описание |
|
Справка… |
Перейти к справочной документации по ссылке в Интернет с помощью Интернет браузера по умолчанию. |
|
Домашняя страница |
Перейти к сайту LeDiS Group - разработчика программы Sindy по ссылке в Интернет с помощью Интернет браузера по умолчанию. |
|
Email в Тех.Поддержку |
Открыть почтовую программу с указанием Email Службы Поддержки разработчика программы Sindy. |
|
О программе… |
Открыть дополнительное окно с информацией о версии программы, реквизитах разработчика и дополнительными данными, имеющими отношение к Sindy. |
4.3.Панель инструментов
Панель инструментов Sindy представлена перемещаемыми вспомогательными панелями с кнопками и обеспечивает быстрый доступ к основным функциям программы. Кнопки панели инструментов оснащены для удобства уникальными иконками и имеют всплывающие подсказки, позволяющие легко разобраться с их функциональным назначением.
Структура панели инструментов во многом повторяет структуру главного меню. Панель инструментов также разделена на похожие группы: «Файл», «Правка», «Вид», «Объект», «Справка».
Группа «Файл» панели инструментов объединяет общие операции управления проектами, импорта/экспорта тестов и завершение работы программы.
Таблица 8. Пункты панели инструментов группы «Файл»
|
Кнопка панели инструментов |
Иконка |
Описание |
|
Создать проект |
|
Создать новый пустой проект. |
|
Открыть проект |
|
Открыть новый проект, сохраненный в файле проекта. |
|
Сохранить проект |
|
Сохранить открытый проект в текущем файле проекта. Данная кнопка панели инструментов доступна, только если в проекте, открытом в программе, внесены изменения с помощью Конструктора тестов. |
|
Сохранить проект, как… |
|
Сохранить открытый проект в новом файле проекта, который будет создан или заменен. Данная кнопка панели инструментов доступна, только если в программе открыт какой-либо проект. |
|
Закрыть проект |
|
Закрыть открытый в программе проект. Данная кнопка панели инструментов доступна только в открытом проекте. |
|
Импорт теста из файла |
|
Выполнить импорт тестов в проект из специально подготовленных XML файлов. Данная кнопка панели инструментов доступна только в открытом проекте. |
|
Экспорт теста в файл |
|
Выполнить экспорт теста в файл в формате EDT. Тест будет выбран с помощью дополнительно открывающегося диалогового окна. Данная кнопка панели инструментов доступна только в открытом проекте. |
|
Выход |
|
Выйти из программы. |
Группа «Правка» панели инструментов включает операции поиска тестовых объектов в Конструкторе тестов, а также настройки панели инструментов.
Таблица 9. Пункты панели инструментов группы «Правка»
|
Кнопка панели инструментов |
Иконка |
Описание |
|
Найти… |
|
Найти узел на дереве узлов Конструктора тестов, задав критерии поиска. Данная кнопка панели инструментов доступна только в открытом проекте. |
|
Найти следующий |
|
Найти следующий узел в Конструкторе тестов с использованием предыдущих критериев поиска. Данная кнопка панели инструментов доступна только в открытом проекте и только, если уже был выполнен поиск с указанием критериев поиска. |
|
Панели инструментов |
|
Управление видимостью отдельных панелей инструментов. |
Группа «Вид» панели инструментов включает операции раскрытия и свертывания иерархической структуры дерева в Конструкторе тестов. Все пункты этого меню доступны только в открытом проекте.
Таблица 10. Пункты панели инструментов группы «Вид»
|
Кнопка панели инструментов |
Иконка |
Описание |
|
Показать все дочерние объекты |
|
Развернуть рекурсивно все объекты в Конструкторе тестов. |
|
Скрыть все дочерние объекты |
|
Свернуть рекурсивно все объекты в Конструкторе тестов. |
Группа «Объект» панели инструментов объединяет базовые операции конструирования и запуска тестов, а также упорядочивания элементов тестов. Все пункты этого меню доступны только в открытом проекте.
Таблица 11. Пункты панели инструментов группы «Объект»
|
Кнопка панели инструментов |
Иконка |
Описание |
|
Создать |
|
Создать новый тестовый объект в Конструкторе тестов, дочерний по отношению к выделенному объекту. Наименование и доступность данного пункта меню определяются типом выделенного узла. |
|
Изменить |
|
Изменить существующий тестовый объект, представленный выделенным узлом в Конструкторе тестов. Наименование и доступность данного пункта меню определяются типом выделенного узла. |
|
Удалить |
|
Удалить существующий тестовый объект, представленный выделенным узлом в Конструкторе тестов. Наименование и доступность данного пункта меню определяются типом выделенного узла. |
|
Упорядочить объекты… |
|
Изменить порядок следования тестовых объектов в Конструкторе тестов, которые являются дочерними для объекта выделенного узла. Наименование и доступность данного пункта меню определяются типом выделенного узла. |
|
Удалить все «дочерние объекты» |
|
Удалить все тестовые объекты в Конструкторе тестов, которые являются дочерними для элемента выделенного узла. Наименование и доступность данного пункта меню определяются типом выделенного узла. |
|
Запустить тест |
|
Запустить тест на выполнение в дочернем окне Проигрывателя тестов. Данный пункт меню доступен, если в настоящий момент в Конструкторе тестов выделен любой тест. |
Группа «Справка» панели инструментов позволяет осуществить доступ к справочной и дополнительной информации, а также обратиться в тех. поддержку по Email.
Таблица 12. Пункты панели инструментов группы «Справка»
|
Кнопка панели инструментов |
Иконка |
Описание |
|
Справка… |
|
Перейти к справочной документации по ссылке в Интернет с помощью Интернет браузера по умолчанию. |
|
Домашняя страница |
|
Перейти к сайту LeDiS Group - разработчика программы Sindy по ссылке в Интернет с помощью Интернет браузера по умолчанию. |
|
Email в Службу Поддержки |
|
Открыть почтовую программу с указанием Email Службы Поддержки разработчика программы Sindy. |
4.4.«Горячие» клавиши
«Горячие» клавиши частично дублируют пункты меню и позволяют ускорить вызов основных функций программы. Единственным недостатком «горячих» клавиш является необходимость запоминать предопределенные последовательности символов, закрепленных за этими функциями.
«Горячие» клавиши программы Sindy также можно разделить на группы: «горячие» клавиши главного окна, «горячие» клавиши Конструктора тестов и «горячие» клавиши Проигрывателя тестов.
«Горячие» клавиши главного окна являются типовыми для операционных систем семейства Microsoft Windows.
Таблица 13. «Горячие» клавиши главного окна
|
«Горячая» клавиша |
Действие |
Описание |
|
ALT-F4 |
Одновременное нажатие клавиш клавиатуры ALT и F4 |
Выполнить выход из программы Sindy, закрыв главное окно приложения. При закрытии программы с открытым проектом, в котором есть несохраненные изменения, будет дополнительно предложено сохранить их. Если в программе в настоящий момент запущены тесты, то для каждого из них будет предложено прекратить тестирование. |
|
CTRL-N |
Одновременное нажатие клавиш клавиатуры CTRL и C |
Создать новый пустой проект. |
|
CTRL-E |
Одновременное нажатие клавиш клавиатуры CTRL и E |
Действие данного сочетания клавиш полностью аналогично «горячей» клавише ALT-F4. |
|
CTRL-F |
Одновременное нажатие клавиш клавиатуры CTRL и F |
Найти узел на дереве узлов Конструктора тестов, задав критерии поиска. Данная комбинация клавиш доступна только в открытом проекте. |
|
CTRL-I |
Одновременное нажатие клавиш клавиатуры CTRL и I |
Выполнить импорт теста в проект из файлов формата EDT. Данная комбинация клавиш доступна только в открытом проекте. |
|
CTRL-O |
Одновременное нажатие клавиш клавиатуры CTRL и O |
Открыть новый проект, сохраненный в файле проекта. |
|
CTRL-S |
Одновременное нажатие клавиш клавиатуры CTRL и S |
Сохранить открытый проект в текущем файле проекта. Данная комбинация клавиш доступна, только если в проекте, открытом в программе, внесены изменения с помощью Конструктора тестов. |
|
F3 |
Нажатие клавиши клавиатуры F3 |
Найти следующий узел в Конструкторе тестов с использованием предыдущих критериев поиска. Данная клавиша доступна только в открытом проекте и только, если уже был выполнен поиск с указанием критериев поиска. |
|
TAB |
Нажатие клавиши табуляции клавиатуры |
Перемещение между элементами графического интерфейса пользователя в программе Sindy. |
«Горячие» клавиши Конструктора тестов позволяют изменять пользовательские данные объектов тестирования в открытых проектах. Данный тип «горячих» клавиш работает, только если выделен один из узлов в Конструкторе тестов.
Таблица 14. «Горячие» клавиши Конструктора тестов
|
“Горячая” клавиша |
Действие |
Описание |
|
CTRL-ALT-S |
Одновременное нажатие клавиш клавиатуры CTRL, ALT и S |
Развернуть рекурсивно все объекты в Конструкторе тестов для выделенного узла. |
|
CTRL-ALT-H |
Одновременное нажатие клавиш клавиатуры CTRL, ALT и H |
Свернуть рекурсивно все объекты в Конструкторе тестов для выделенного узла. |
|
CTRL-C |
Одновременное нажатие клавиш клавиатуры CTRL и C |
Копировать тестовый объект в буфер обмена Windows с целью последующей вставки в другом месте Конструктора тестов. Данный пункт меню доступен только в открытом проекте и только, если выделен объект группы тестов, теста, вопроса, ответа, веса, шкалы или интерпретации. |
|
CTRL-P |
Одновременное нажатие клавиш клавиатуры CTRL и P |
Вставить тестовый объект, если ранее он был вырезан или копирован в буфера обмена Windows. Данный пункт меню доступен только в открытом проекте и только, если выделен корректный объект в Конструкторе тестов (например, тест можно вставить только в группу тестов и т.д.). |
|
CTRL-X |
Одновременное нажатие клавиш клавиатуры CTRL и X |
Вырезать тестовый объект в буфер обмена Windows с целью последующей вставки в другом месте Конструктора тестов. Данный пункт меню доступен только в открытом проекте и только, если выделен объект группы тестов, теста, вопроса, ответа, веса, шкалы или интерпретации. |
|
Home |
Нажатие клавиши клавиатуры Home |
Перейти к самому первому узлу дерева узлов в Конструкторе тестов. |
|
End |
Нажатие клавиши клавиатуры End |
Перейти к последнему узлу, который раскрыт в настоящий момент на дереве узлов в Конструкторе тестов. |
|
Page Down |
Нажатие клавиши клавиатуры PgDn |
Перейти к следующему узлу, который отстоит вниз от выделенного узла на одну страницу (одна страница равна числу узлов, показанных в настоящий момент на дереве), либо к последнему открытому узлу при небольшом числе объектов. |
|
Page Up |
Нажатие клавиши клавиатуры PgUp |
Перейти к предыдущему узлу, который отстоит вверх от выделенного узла на одну страницу (одна страница равна числу узлов, показанных в настоящий момент на дереве), либо к первому узлу при небольшом числе объектов. |
|
SHIFT-Del |
Одновременное нажатие клавиш клавиатуры SHIFT и Del |
Удалить элемент теста, представленный выделенным узлом на дереве узлов. Данная комбинация клавиш доступна, только если выделенный узел дерева представляет собой один из непосредственных элементов теста. |
|
SHIFT-Enter |
Одновременное нажатие клавиш клавиатуры SHIFT и Enter |
Изменить элемент теста, представленный выделенным узлом на дереве узлов. Данная комбинация клавиш доступна, только если выделенный узел дерева представляет собой один из непосредственных элементов теста. |
|
SHIFT-Ins |
Одновременное нажатие клавиш клавиатуры SHIFT и Ins |
Создать новый элемент теста, дочерний по отношению к элементу для выделенного узла на дереве узлов. Данная комбинация клавиш доступна, только если выделенный узел дерева представляет собой один из непосредственных элементов теста. |
|
Стрелка вверх |
Нажатие клавиши клавиатуры Стрелка вверх |
Перейти к вышестоящему узлу, показанному в настоящий момент на дереве узлов. |
|
Стрелка влево |
Нажатие клавиши клавиатуры Стрелка влево |
Раскрыть дочерние элементы выделенного узла, если они скрыты, или перейти к первому дочернему узлу, если они были раскрыты. |
|
Стрелка вниз |
Нажатие клавиши клавиатуры Стрелка вниз |
Перейти к нижестоящему узлу, показанному в настоящий момент на дереве узлов. |
|
Стрелка вправо |
Нажатие клавиши клавиатуры Стрелка вправо |
Скрыть дочерние элементы выделенного узла, если они раскрыты, или перейти к родительскому узлу, если они были скрыты. |
«Горячие» клавиши Проигрывателя тестов помогают при запуске тестов и процедурах тестирования и работают в пределах активного дочернего окна запущенного теста.
Таблица 15. «Горячие» клавиши Проигрывателя тестов
|
«Горячая» клавиша |
Действие |
Описание |
|
ENTER |
Нажатие клавиши клавиатуры ENTER |
Выделение или снятие выделения с текущего ответа, если текущим элементом экрана теста является именно ответ. Если текущей является кнопка навигации, то выполнение перехода к другому экрану теста в соответствии с этой кнопкой. |
|
TAB |
Нажатие клавиши клавиатуры табуляции |
Установить текущим элементом на экране теста следующий ответ или кнопку навигации. Если достигнута последняя кнопка навигации, то осуществляется переход к первому ответу текущего вопроса. |
|
SHIFT-B |
Одновременное нажатие клавиш клавиатуры SHIFT и B |
Переход к предыдущему вопросу теста в соответствии с предопределенным порядком следования вопросов. Данная “горячая” клавиша доступна, только если в текущем тесте разрешено движение назад по вопросам теста. |
|
SHIFT-N |
Одновременное нажатие клавиш клавиатуры SHIFT и N |
Переход к следующему вопросу теста в соответствии с предопределенным порядком следования вопросов. |
|
SPACE |
Нажатие клавиши клавиатуры Пробел |
Действие данной клавиши аналогично действию клавиши ENTER. |
|
Стрелка вверх |
Нажатие клавиши клавиатуры Стрелка вверх |
Перейти к предыдущему ответу. Если достигнут первый ответ вопроса, то переход к последнему ответу. |
|
Стрелка влево |
Нажатие клавиши клавиатуры Стрелка влево |
Действие данной клавиши аналогично действию клавиши Стрелка вверх. |
|
Стрелка вниз |
Нажатие клавиши клавиатуры Стрелка вниз |
Перейти к следующему ответу. Если достигнут последний ответ вопроса, то переход к первому ответу. |
|
Стрелка вправо |
Нажатие клавиши клавиатуры Стрелка вправо |
Действие данной клавиши аналогично действию клавиши Стрелка вниз. |
4.5.Контекстные меню
Некоторые элементы графического интерфейса пользователя имеют контекстные меню, упрощающие вызов доступных функций программы Sindy. Контекстное меню элемента интерфейса раскрывается при нажатии правой кнопкой мыши в то время, пока курсор находится над этим элементом. Свои контекстные меню определены для узлов Конструктора тестов, дочерних окон Проигрывателя тестов и окна упорядочивания объектов тестирования.
Контекстное меню Конструктора тестов предоставляет быстрый доступ к операциям над отдельными узлами.
Таблица 16. Контекстное меню для узлов Конструктора тестов
|
Пункт контекстного меню |
Описание |
|
Создать |
Создать новый объект теста в Конструкторе тестов, дочерний по отношению к объекту выделенного узла. Наименование и доступность данного пункта контекстного меню определяются типом выделенного узла в Конструкторе тестов. |
|
Изменить |
Изменить существующий объект теста, представленный выделенным узлом в Конструкторе тестов. Наименование и доступность данного пункта контекстного меню определяются типом выделенного узла в Конструкторе тестов. |
|
Удалить |
Удалить существующий объект теста, представленный выделенным узлом в Конструкторе тестов. Наименование и доступность данного пункта контекстного меню определяются типом выделенного узла в Конструкторе тестов. |
|
Упорядочить объекты… |
Изменить порядок следования тестовых объектов в Конструкторе тестов, которые являются дочерними для объекта выделенного узла. Наименование и доступность данного пункта меню определяются типом выделенного узла. |
|
Удалить все «дочерние объекты» |
Удалить все тестовые объекты в Конструкторе тестов, которые являются дочерними для элемента выделенного узла. Наименование и доступность данного пункта меню определяются типом выделенного узла. |
|
Запустить тест |
Запустить тест на выполнение в дочернем окне Проигрывателя тестов. Данный пункт меню доступен, если в настоящий момент в Конструкторе тестов выделен любой тест. |
Контекстное меню для дочерних окон Проигрывателя тестов позволяет выполнять функции программы в ходе тестирования и создавать отчеты по его окончании.
Таблица 17. Контекстное меню для дочерних окон Проигрывателя тестов
|
Пункт контекстного меню |
Описание |
|
Далее |
Переход к следующему вопросу теста в соответствии с предопределенным порядком следования вопросов. |
|
Закрыть |
Закрыть текущее окно Проигрывателя тестов, полностью прервав процедуру тестирования. |
|
Назад |
Переход к предыдущему вопросу теста в соответствии с предопределенным порядком следования вопросов. Данный пункт контекстного меню доступен, только если в текущем тесте разрешено движение назад по вопросам теста. |
|
Остановить |
Данная функция будет реализована в следующих релизах программы Sindy. |
|
Пауза |
Данная функция будет реализована в следующих релизах программы Sindy. |
|
Перейти к |
Данный пункт меню может включать дополнительные дочерние элементы меню, каждый из которых соответствует отдельному вопросу теста. Этот пункт меню используется, только если в тесте определен свободный переход к любым вопросам теста. |
|
Показать Протокол тестирования |
Создать Протокол тестирования. Данный пункт контекстного меню доступен только в финальном экране тестирования, если в тесте даны ответы на все вопросы с обязательными ответами. |
|
Показать Результаты тестирования |
Создать Отчет по результатам тестирования. Данный пункт контекстного меню доступен только в финальном экране тестирования, если в тесте даны ответы на все вопросы с обязательными ответами. |
|
Продолжить |
Данная функция будет реализована в следующих релизах программы Sindy. |
|
Развернуть на экран |
Развернуть дочернее окно запущенного теста на весь экран. Данный пункт контекстного меню доступен только для дочерних окон Проигрывателя тестов. |
|
Свернуть до программы |
Свернуть развернутое окно запущенного теста до размеров дочернего окна Проигрывателя тестов. Данный пункт контекстного меню доступен только для развернутого на весь экран окна с запущенным тестом. |
Контекстное меню для окна упорядочивания объектов тестирования обеспечивает дополнительный доступ к операциям программы, с помощью которых можно изменить порядок следования этих объектов.
Таблица 18. Контекстное меню для окна упорядочивания объектов тестирования
|
Пункт контекстного меню |
Описание |
|
Выделить все объекты |
Выделить сразу все объекты, представленные в окне упорядочивания. |
|
Отменить выбор всех объектов |
Отменить выбор сразу для всех объектов, представленных в окне упорядочивания. |
|
Переместить все к концу |
Переместить все выделенные объекты в конец списка в соответствии с текущим порядком их следования относительно друг друга. |
|
Переместить все к началу |
Переместить все выделенные объекты в начало списка в соответствии с текущим порядком их следования относительно друг друга. |
|
Переместить все на одну позицию вверх |
Переместить каждый из выделенных объектов на одну позицию вверх в соответствии с текущим порядком их следования относительно друг друга. |
|
Переместить все на одну позицию вниз |
Переместить каждый из выделенных объектов на одну позицию вниз в соответствии с текущим порядком их следования относительно друг друга. |
4.6.Всплывающие подсказки
Ряд элементов графического интерфейса пользователя программы Sindy имеет так называемые всплывающие подсказки, которые выводят дополнительную информацию о назначении этих элементов.
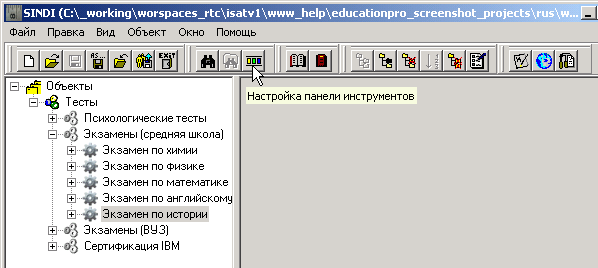
Для вывода подобной всплывающей подсказки следует навести курсор мыши на соответствующий элемент интерфейса пользователя (например, на кнопку панели инструментов) и на несколько мгновений задержать курсор над этим элементом. Всплывающая подсказка появляется всего на несколько секунд, но этого обычно достаточно для того, чтобы прочитать ее содержимое и получить справку о функциональном назначении элемента.
Учтите, что последующее движение курсором мыши скрывает всплывающую подсказку досрочно.
4.7.Операции “Drag & Drop”
В программе Sindy реализованы возможности перетаскивания объектов на дереве узлов Конструктора тестов. Благодаря этому значительно облегчаются возможности упорядочивания небольшой группы объектов.
При этом необходимо помнить о следующих ограничениях, которые накладываются на данную операцию:
-
Перетащить с помощью метода “Drag & Drop” можно только один объект за один раз
-
Перетаскивание объектов доступно только в пределах одного родительского объекта
При перетаскивании объекта тестирования курсор мыши изменяется. Если курсов мыши имеет вид ![]() , то в данное место выбранный объект может быть перемещен. Если же курсор имеет вид
, то в данное место выбранный объект может быть перемещен. Если же курсор имеет вид ![]() , то в данное место переместить этот объект невозможно.
, то в данное место переместить этот объект невозможно.
С помощью метода “Drag & Drop” можно перетащить:
-
Группу тестов в пределах узла “Тесты”
-
Тест в пределах некоторой группы тестов
-
Шкалу в пределах узла “Шкалы и интерпретации” некоторого теста
-
Интерпретацию в пределах некоторой шкалы
-
Вопрос в пределах узла “Вопросы и ответы” некоторого теста
-
Ответ в пределах некоторого вопроса
-
Вес в пределах некоторого ответа
При перетаскивании объекта тестирования необходимо выполнить следующие действия:
-
Кликнуть левой кнопкой мыши на узле перетаскиваемого объекта на дереве узлов Конструктора тестов
-
Не отпуская левой кнопки мыши начать перемещение выбранного объекта на новую позицию (обратите внимание на изменение курсора мыши)
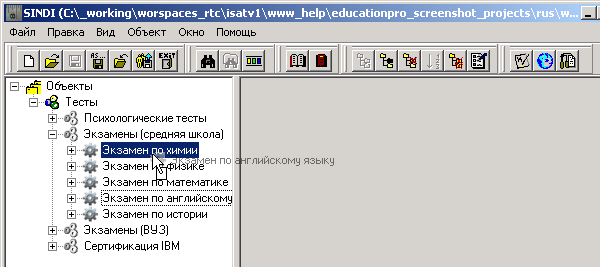
-
Выбрать новую позицию перемещаемого узла и отпустить над ней левую кнопку мыши
Необходимо отметить, что перемещаемый объект занимает место того объекта, над которым отпускается кнопка мыши. При этом этот объект и все последующие в пределах родительского узла сдвигаются на одну позицию вниз.
Отдельной сложностью может быть перемещение тестового объекта в конец списка. Это делается в два этапа: необходимо сначала бросить перемещаемый объект на последний в пределах родительского узла (в этом случае перемещаемый объект становится предпоследним), а затем переместить на место предпоследнего объекта последний объект (в этом случае два последних объекта поменяются своими местами, а наш объект становится последним).
4.8.Обмен данными через буфер обмена Windows
Буфер обмена - промежуточное хранилище данных, используемое программой Sindy для обмена данными с внешними приложениями, а также для перемещения или копирования тестовых объектов внутри самой Sindy.
При этом используются типовые операции для работы с буфером обмена, такие как вырезание, копирование и вставка. При вырезании исходная информация помещается в буфер обмена Windows с ее удалением в исходном месте после последующей операции вставки. Копирование похоже на вырезание, но при этом исходная информация не удаляется, а как бы дублируется после операции вставки. Непосредственно вставка позволяет вставить данные из буфера обмена в новую конечную точку программы.
Операции обмена данными доступны в текстовых полях ввода Sindy. Например, Вы можете вырезать или копировать текстовые данные из Web-браузера Internet Explorer в поле «Описание» некоторой группы тестов.
Кроме того, при разработке тестов в Sindy можно использовать операции обмена над узлами Конструктора тестов. Это может быть полезно для быстрого наполнения проекта однотипными тестовыми объектами. Например, если тест имеет несколько десятков вопросов, в каждом из которых только по два ответа «Да» и «Нет», то достаточно сделать эти ответы лишь для одного вопроса, а для остальных размножить их путем копирования в исходном вопросе и вставки во всех новых.
Вставить объект из буфера обмена можно неограниченное число раз. При вырезании или копировании информации в буфер его предыдущее содержимое полностью заменяется на новое.
Для выполнения операций обмена данными через буфер обмена Windows можно использовать операции главного и контекстного меню («Вырезать», «Копировать» и «Вставить»), а также «горячие» клавиши (CTRL-X, CTRL-C и CTRL_V).
