![]()
Редакция от 12.04.2017
1.Общая информация
1.1.Введение
Программа Sindy позволяет легко и удобно создавать разнообразные тесты и проводить с их помощью автоматизированное тестирование. При этом тестирование может быть выполнено, как в самой программе, так и с помощью функционала запуска пользовательских тестов на сайте http://www.ledisgroup.com
Тесты можно создавать в таких областях, как:
-
Образование, где можно заранее разработать экзаменационный тест, а затем использовать его для проведения экзамена или зачета.
-
Психологическая диагностика, создавая тесты, в частности, для таких направлений, как профориентация, диагностика познавательных способностей и эмоционально-волевой сферы, личностная психодиагностика, диагностика мотивационной сферы, диагностика социально-коммуникативных навыков или межличностных отношений и общения, диагностика внутри и межгрупповых отношений и др.
Существует огромное число готовых тестов для психологической диагностики, которые надо только создать в нашей системе и использовать их для реализации своих целей.
-
Профессиональный отбор и HR-менеджмент, что может быть крайне полезно при автоматизации процессов отбора кандидатов на вакансии в кадровых агентствах и службах управления персоналом. Также с помощью Sindy возможна организация анкетирования не только соискателей, но и представителей предприятий, целью которых является поиск перспективных специалистов, для получения их запросов и автоматизированной обработки результатов.
-
Проведение аттестаций в организациях с полной автоматизацией процедур тестирования и обработки результатов.
-
Консалтинг и анкетирование сотрудников организации, когда для выполнения некоторого проекта в любой области Вам потребуется провести всесторонний анализ этой организации и оценить текущие условия в ней для формирования наиболее эффективного предложения потенциальному заказчику.
-
И любые другие направления, где требуется автоматизация процессов тестирования и сертификации.
1.2.Отличительные свойства Sindy
Программа Sindy обладает следующими отличительными чертами:
Локальная однопользовательская система. Программа Sindy может быть свободно загружена любым пользователем и установлена на персональном компьютере (разумеется, при наличии соответствующих прав на этом компьютере). Вам не потребуется дополнительно устанавливать и настраивать какие-либо вспомогательные программы для работы с Sindy (например, системы управления базами данных, сервера приложений, Web сервера и т.д.). После первой же инсталляции абсолютно все функции программы версии 2.x будут бесплатно доступны без ограничений.
Конструирование тестов. Программа Sindy позволяет конструировать большинство известных типов тестов по алгоритму, рассмотренному далее при описании структуры теста. При этом при создании теста Вы можете видеть одновременно все его элементы в иерархическом виде, что делает работу очень наглядной и значительно повышает точность конструирования.
Также есть возможность приобрести тест, разработанный сторонними авторами, а после этого в результате простой операции осуществить импорт этого теста в систему и сразу начать использовать его в работе.
Проигрывание тестов. Проигрыватель тестов Sindy позволяет выполнять отладку тестов в ходе их конструирования или запускать готовые тесты для непосредственного тестирования.
Отличительной особенностью программы является возможность развернуть окно запущенного теста на весь экран монитора и исключить влияние посторонних компьютерных элементов на тестируемого.
1.3.Состав продукта
Дистрибутив программы Sindy (продукта) представлен файлом дистрибутива “sindy_rus_x_x_x”, где x_x_x – номер версии. При запуске файла стартует процедура инсталляции, в результате чего на персональном компьютере создаются рабочая папка программы, а в ней размещаются файлы, перечисленные в следующей таблице:
Таблица 1. Рабочие файлы программы Sindy
|
№ |
Файл |
Описание |
|
1 |
language.txt |
Файл со строковыми ресурсами языковой локализации. |
|
2 |
license_Russian.txt |
Лицензия на русском языке. |
|
3 |
readme_English.txt |
Файл README со списком исправлений и улучшений от последнего глобального релиза (на английском языке). |
|
4 |
Sindy.exe |
Исполняемый файл программы Sindy. |
|
5 |
Sindy_rus_helper.chm |
Файл контекстной справочной системы в формате Microsoft HTMLHelp. |
|
6 |
Sindy_userguide_rus.pdf |
Руководство пользователя (текущий документ) в формате PDF. |
|
7 |
unins000.dat, unins000.exe |
Файлы для деинсталляции программы Sindy по требованию пользователя. |
|
8 |
update120.dll, update142.dll |
Динамические библиотеки с функционалом обновления проектных файлов устаревших версий. |
1.4.Контактная информация
Контакты LeDiS Group, по которым осуществляется тех. Поддержка зарегистрированных пользователей:
-
Email:
Адрес электронной почты защищен от спам-ботов. Для просмотра адреса в браузере должен быть включен Javascript. -
Телефон: +7 (495) 943-1945
-
Web-сайт: http://www.ledisgroup.com
1.5.Как зарегистрировать
Для приобретения программы необходимо обратиться на Web-сайт LeDiS Group по ссылке:
http://www.ledisgroup.com/rus/educationpro/form.php
Здесь можно ознакомиться со стоимостью продукта и вариантами оплаты.
После оплаты в течение 2-3 дней на Ваш Email-адрес, который обязательно необходимо сообщить LeDiS Group, будут высланы регистрационные данные с инструкцией по их активации.
В случае возникновения вопросов, пожалуйста, обращайтесь в Службу технической поддержки LeDiS Group в соответствии с контактной информацией.
2.Быстрый старт
2.1.Инсталляция программы
Для установки программы Sindy необходимо обладать достаточными правами на персональном компьютере, которые позволяют изменять данные в системных папках. Если у Вас отсутствуют такие права, то необходимо обратиться к администратору компьютера, который поможет выполнить установку программы.
Для установки программы:
-
Запустите файл дистрибутива sindy_rus_x_x_x.exe.
-
Выберите язык программы инсталляции (эта установка используется только для процедуры инсталляции Sindy) и нажмите на кнопку OK. Все последующие шаги программы инсталляции показаны для выбора «Русский» в падающем списке следующего окна.

-
В окне подтверждения лицензии внимательно прочитайте ее условия, определяющие соглашение между пользователем и производителем данного программного обеспечения (LeDiS Group). Если Вы не согласны с условиями лицензионного соглашения, то выберите «Я не принимаю условия соглашения» и нажмите «Далее» или завершите процедуру инсталляции, нажав кнопку «Отмена». Если же условия лицензии Вас полностью устраивают, то выберите «Я принимаю условия соглашения» и нажмите кнопку «Далее».
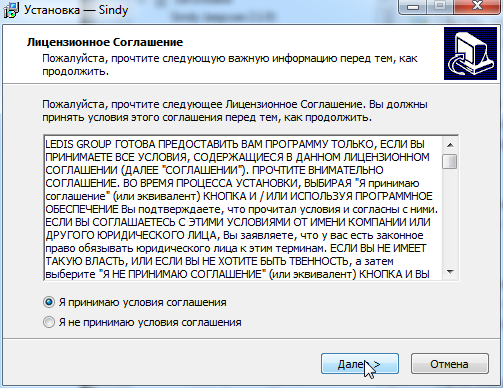
-
Внимательно прочитайте представленную в следующем окне информацию и нажмите на кнопку «Далее».
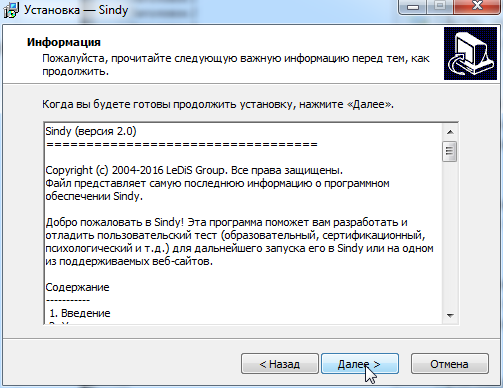
-
Выберите с помощью кнопки «Обзор» папку компьютера для установки программы, если Вас не устраивает папка, предложенная по умолчанию, или оставьте, как есть. Нажмите кнопку «Далее».
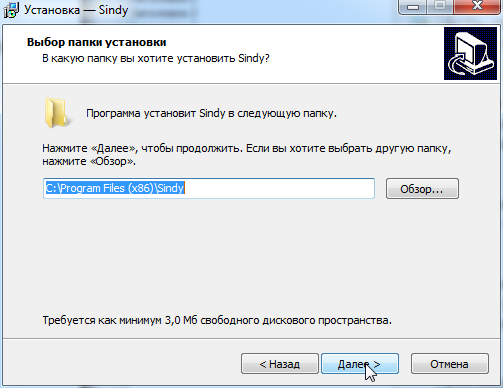
-
Если указанная папка не существует, то подтвердите ее создание с помощью кнопки «Да».

-
Укажите название программной группы, если Вас не устраивает наименование, используемое по умолчанию, или оставьте как есть. Нажмите кнопку “Далее”.
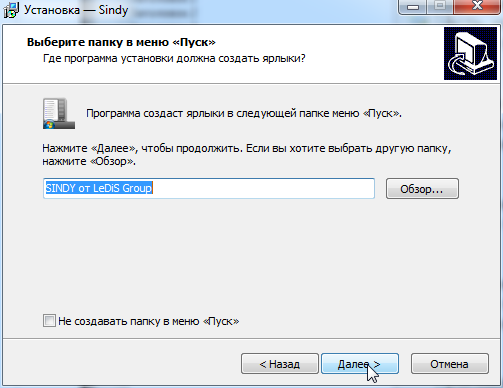
Можно также отметить «Не создавать папку в меню «Пуск»», если Вам не нужно наличие программной группы Sindy на компьютере.
-
Подтвердите запуск процедуры непосредственной установки программы Sindy на компьютер с помощью кнопки «Установить».
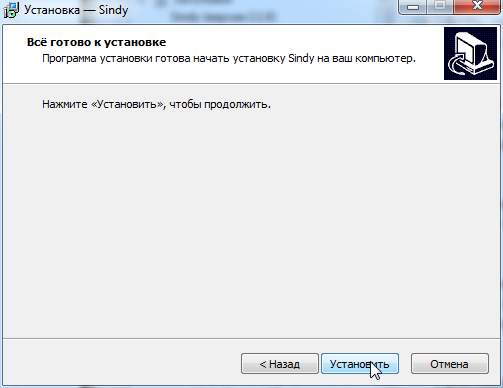
-
Дождитесь, пока программа инсталляции полностью не установит программу Sindy.
-
В окне завершения процедуры инсталляции активируйте «Просмотреть readme.txt», если после завершения инсталляции необходимо открыть документ с дополнительной информацией о программе Sindy. Для открытия лицензионного соглашения следует активировать «LICENSE file». Активируйте «Запустить Sindy», если после завершения инсталляции необходимо сразу же стартовать программу Sindy. Нажмите кнопку «Завершить» для завершения процедуры инсталляции.
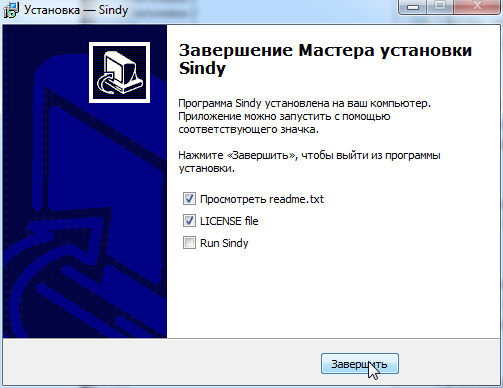
-
Вы успешно установили программу Sindy на Вашем компьютере.
2.2.Запуск программы
Для запуска программы Sindy необходимо найти через меню «Пуск» программную группу, которая была указана при инсталляции. В этой программной группе необходимо выполнить запуск программы с наименованием «Sindy». Если же создание программной группы было отменено, то запустите файл «sindy.exe» из папки, в которую была выполнена инсталляция программы.
После старта программы на короткое время появляется информационная сплэш-форма.

После появления сплэш-формы сразу же открывается главное окно Sindy.
2.3.Завершение работы программы
Для завершения работы программы Sindy выполните одно из следующих действий:
-
Выберите пункт главного меню «Файл -> Выход»
-
Используйте “горячую” клавишу CTRL-E
-
Используйте “горячую” клавишу ALT-F4
-
Нажмите на иконку
 в правом верхнем углу главного окна программы
в правом верхнем углу главного окна программы
При выходе из программы с открытым проектом, в котором есть несохраненные изменения, будет предложено выполнить их сохранение.

Нажатие на кнопку «Да» приведет к сохранению изменений в текущем файле проекта или запустит специальный мастер, с помощью которого можно создать новый файл проекта. Нажатие на кнопку «Нет» приведет к потере изменений, выполненных со времени последнего сохранения или открытия проекта. В обоих случаях по завершении всех промежуточных операций программа будет закрыта.
2.4.Получение помощи
Для получения информации о работе с программой Sindy рекомендуется использовать:
-
Руководство пользователя (текущий документ)
-
Контекстную справку, которая вызывается с помощью клавиши клавиатуры F1 во время работы в программе или с помощью пункта меню «Помощь -> Справка»
-
Информацию, опубликованную на сайте ledisgroup.com
2.5.Системные требования
Программа Sindy является 32-разрядным Windows-приложением. При наличии поддержки запуска 32-разрядных приложений возможно использование программы в 64-разрядном окружении.
Аппаратные требования: PC-совместимый компьютер, по крайней мере, 8 Мб доступной оперативной памяти (ОЗУ), хотя бы 10 Мб свободного места на жестком диске (HDD), клавиатура, мышь, монитор.
Требования к ПО: 32/64-разрядная операционная система Windows (Windows 98, Windows NT, Windows 2000, Windows Me, Windows XP, Windows Vista, Windows 7,8). Желательно наличие Microsoft Internet Explorer (от версии 5.0 и выше).
3.Теоретические основы
3.1.Основные типы тестов
В программе Sindy можно создавать разнообразные тесты. Любой тест определяется набором типовых объектов, определяющих структуру теста и его поведение после запуска. В общем плане, тест представляет собой списки вопросов и связанных с ними ответов, из которых тестируемый выбирает наиболее подходящие варианты. Остальные объекты теста, среди которых шкалы, интерпретации и веса, задают механизм расчета результатов тестирования.
При этом для любого теста и вопроса могут быть определены дополнительные настройки, позволяющие адаптировать процесс тестирования под специфические условия. Среди таких дополнительных настроек:
-
Можно определить направление движение по вопросам теста в одном из следующих вариантов:
-
Вперед последовательно по вопросам теста (все вопросы выводятся в строгой последовательности в соответствии с порядком, установленным при конструировании теста)
-
Вперед и назад последовательно по вопросам теста (все вопросы выводятся в строгой последовательности в соответствии с порядком, установленным при конструировании теста, но при этом разрешается переходить к предыдущим вопросам от текущего)
-
Свободное перемещение по любым вопросам теста (можно напрямую перейти к любому вопросу теста из доступного списка вопросов)
-
-
Можно разрешить повтор уже показанных в тесте вопросов или запретить их при тестировании
-
Можно разрешить или запретить выбор более одного ответа для конкретного вопроса при тестировании
-
Можно обязать тестируемого выбрать хотя бы один ответ для любого вопроса при тестировании
3.2.Принципы конструирования тестов
Для эффективного использования Sindy необходимо понять основные принципы конструирования тестов, которые достаточно просты. Тестовые объекты связаны следующим образом:
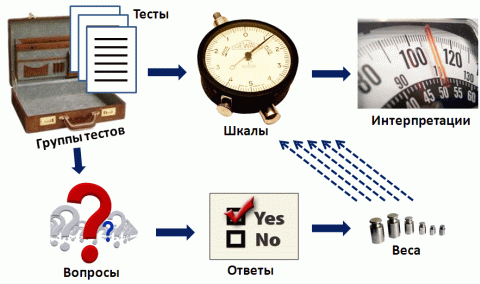
Любые тесты комплектуются в группы, создаваемые пользователем, чтобы облегчить работу с большим числом тестов. В любую группу может входить любое число тестов.
В каждом тесте необходимо создать вопросы, которые затем выводятся респондентам в ходе тестирования по принципу один вопрос на отдельном экране. С каждым вопросом может быть связано любое число ответов, которые тестируемый выбирает, отвечая на этот вопрос.
К ответам привязываются веса (или весовые значения), определяющие степень влияния данного ответа на конечный результат по некоторой предопределенной шкале.
Любой тест может иметь одну или несколько шкал, отражающие отдельные характеристики, совокупность которых выявляется при тестировании. Например, Вы можете разработать комплексный экзаменационный тест по физике для поступления в высшее учебное заведение, шкалами в котором могут быть «Общая физика», «Электромагнитные явления», «Ядерная физика» и т.д. А результатами тестирования будут оценки, полученные по каждой из шкал.
Для автоматизированной оценки результатов тестирования необходимо определить их интерпретации. Интерпретация – это типовая формулировка или описание, которое выбирается при попадании результата тестирования в некоторую заранее определенную область диапазона возможных значений по шкале.
Важным фактором Sindy является то, что можно разработать тест, в котором любой из ответов может влиять с различными весами на различные шкалы теста. Это достигается созданием нескольких весов, которые непосредственно связываются такими ответами и шкалами. Таким образом, к ответу может быть привязано более одного весового значения, но не более чем число шкал в тесте.
4.Интерфейс программы Sindy
4.1.Основные окна программы и диалоги
Sindy является оконным приложением, предназначенным для работы в среде Microsoft Windows. Работа программы базируется на стандарте MDI (Multiple Document Interface), и в соответствии с данным стандартом программа имеет одно главное окно, показываемое сразу после ее запуска. При работе с главным окном может быть создано множество дочерних окон, в которых выполняется проигрывание тестов (или осуществляется тестирование). Т.е. одновременно можно запустить несколько тестов, каждый из которых выполняется в отдельном окне MDI.
Кроме того, при работе с программой Sindy иногда открываются дополнительные диалоговые окна, предоставляющие расширенные функции. В программе реализованы следующие наиболее важные диалоговые окна:
В рамках различных функциональных возможностей программы также реализован набор необходимых окон. В частности, сюда относятся окна управления проектом и Конструктора тестов.
Кроме диалоговых окон существуют диалоги подтверждения выполнения тех или иных действий:
4.1.1.Главное и дочерние окна программы
Главное окно обеспечивает доступ к любым возможностям программы. Оно включает следующие ключевые области:
-
Управляющую панель, куда входят главное меню и настраиваемая панель инструментов
-
Конструктор тестов - левая вертикальная панель программы, отображающая дерево узлов с объектами тестирования
-
Проигрыватель тестов - правая область, в которой будут появляться дочерние окна MDI для запущенных тестов

Благодаря управляющей панели осуществляется доступ к разнообразным функциям Sindy.
Конструктор тестов представляет основную возможность доступа к данным тестирования, добавление новых данных, изменение и удаление существующих. Все данные в Конструкторе тестов представлены в иерархическом виде с помощью узлов, большинство из которых представляют различные объекты тестов. Построение иерархии тестовых объектов базируется на предопределенных архитектурных правилах.
Для корректного наполнения Конструктора тестов данными можно использовать такие элементы графического интерфейса пользователя, как главное и контекстное меню, а также панель инструментов. При этом обязательно следует принимать во внимание то обстоятельство, что при активации узлов различных типов в Конструкторе может изменяться видимость и доступность различных элементов интерфейса.
Тест, созданный с помощью Конструктора тестов, может быть запущен в Проигрывателе тестов в виде отдельного дочернего окна.
Надо помнить, что любой тест из Конструктора тестов можно запустить в конкретный момент времени в Проигрывателе тестов на выполнение только один раз. При этом одновременно можно запустить любое число различных тестов.
В некоторых случаях Вам может быть полезно развернуть дочернее окно с запущенным тестом на весь экран монитора, что позволяет исключить влияние посторонних элементов на процесс тестирования. Здесь важно отметить, что в любой момент времени на весь экран может быть развернуто не более одного дочернего окна. Чтобы раскрыть дочернее окно другого теста, прежде всего, необходимо уже раскрытое ранее окно свернуть до уровня приложения, а потом развертывать другое.
4.1.2.Окно «Настройка панели инструментов»
Открыть окно «Настройка панели инструментов» можно из главного окна с помощью меню «Правка → Панели инструментов → Настройка панели инструментов».
Это окно предназначено для изменения видимости отдельных групп панели инструментов в программе Sindy.

Наличие галочки перед названием группы панели инструментов означает, что данная группа видима, и ее кнопки можно использовать для вызова функций Sindy. Чтобы скрыть соответствующую группу, необходимо просто кликнуть левой кнопкой мыши на галочке и добиться ее исчезновения.
В программе доступно пять групп панелей инструментов, которые дублируют часть функций главного меню:
-
Файл
-
Правка
-
Вид
-
Объект
-
Справка
Чтобы выйти из окна «Настройка панели инструментов», нажмите кнопку «Закрыть».
4.1.3.Окно «О программе»
Открыть окно «О программе» можно с помощью меню «Справка → О программе».
Данное окно несет дополнительную информацию о программе Sindy, включая полный номер релиза, ссылки на сайт LeDiS Group, ссылку для отправки Email в службу поддержки и др.
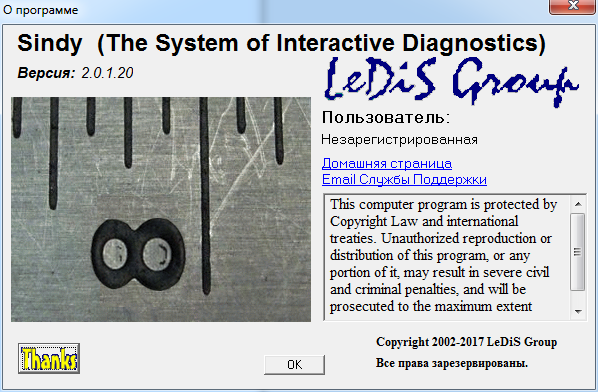
Чтобы открыть Web-сайт разработчика в браузере, нажмите левой кнопкой мыши на ссылке «Домашняя страница». Чтобы открыть почтовую программу по умолчанию для отправки Email в Службу поддержки LeDiS Group, нажмите левой кнопкой мыши на ссылке «Email Службы Поддержки».
Нажатие на кнопку «Thanks» позволит открыть вспомогательное окно «Благодарности» с перечислением компонент и программ сторонних разработчиков, использованных при создании программы Sindy.
Нажмите на кнопку OK, чтобы закрыть данное окно.
4.1.4.Диалог «Подтверждение сохранения проекта»
Данный диалог подтверждения открывается, если происходит закрытие проекта с несохраненными изменениями. Например, это имеет место, когда Вы пытаетесь выйти из программы с открытым проектом, где сделаны изменения в тестовых объектах.

Для подтверждения сохранения проекта в файле проекта нажмите кнопку «Да», для отмены сохранения выполненных изменений (с момента предыдущего сохранения или открытия проекта) – нажмите кнопку «Нет».В обоих случаях проект будет закрыт.
4.1.5.Диалог «Подтверждение удаления объекта»
Данный диалог открывается, если происходит удаление любого элемента теста с помощью главного меню «Объект → Удалить ...» или соответствующего контекстного меню в Конструкторе тестов. Например, удаляя группу тестов с помощью контекстного меню «Удалить группу тестов», программа попросит Вас подтвердить выполнение этой операции.

Точный вид сообщения в данном диалоге зависит от типа удаляемого элемента теста. Соответственно, аналогичное окно появится также для подтверждения удаления теста, вопроса, ответа, веса, шкалы или интерпретации.
Для подтверждения удаления тестового объекта из проекта нажмите на кнопку «Да», для отмены удаления нажмите на кнопку «Нет».
4.1.6.Диалог «Подтверждение удаления дочерних объектов»
Данный диалог открывается, если происходит удаление всех дочерних объектов для любого тестового объекта с помощью главного меню «Объект → Удалить все ...» или соответствующего контекстного меню в Конструкторе тестов.. При этом сам родительский тестовый объект остается нетронутым.
Например, таким образом можно удалить все тесты из группы тестов с помощью контекстного меню «Удалить все тесты». При этом программа попросит Вас подтвердить выполнение этой операции.

Точный вид сообщения в данном диалоге зависит от типа выделенного объекта, в котором удаляются все дочерние объекты.
Для подтверждения удаления дочерних объектов из проекта нажмите кнопку «Да», для отмены удаления – нажмите кнопку «Нет».
4.1.7.Диалог “Подтверждение обновления проектного файла”
Данный диалог открывается при открытии файла проекта, созданного в более старых версиях программы Sindy.

После подтверждения данная операция не может быть отменена и файл проекта будет обновлен. Поэтому при появлении такого окна с предложением обновить файл проекта крайне рекомендуется сразу же сделать копию открываемого файла с помощью стандартных действий операционной системы и только после этого подтверждать обновление.
Для подтверждения обновления файла проекта нажмите кнопку «Yes», для отмены нажмите кнопку «No».
4.2.Главное меню
Главное меню Sindy включает следующие группы: «Файл», «Правка», «Вид», «Объект», «Окно», «Помощь». Нажатие на заголовок группы меню позволяет раскрыть ее содержимое, представленное различными элементами меню, за каждым из которых закреплена предопределенная функция программы.
Группа «Файл» главного меню объединяет общие операции управления проектами, импорта/экспорта тестов и завершение работы программы.
Таблица 2. Пункты главного меню группы «Файл»
|
Пункт меню |
Описание |
|
Создать |
Создать новый пустой проект. |
|
Открыть |
Открыть новый проект, сохраненный в файле проекта. |
|
Сохранить |
Сохранить открытый проект в текущем файле проекта. Данный пункт меню доступен, только если в проекте, открытом в программе, внесены изменения с помощью Конструктора тестов. |
|
Сохранить, как… |
Сохранить открытый проект в новом файле проекта, который будет создан или заменен. Данный пункт меню доступен только в открытом проекте. |
|
Закрыть |
Закрыть открытый в программе проект. Данный пункт меню доступен только в открытом проекте. |
|
Импорт теста... |
Выполнить импорт теста в проект из файлов формата EDT. Данный пункт меню доступен только в открытом проекте. |
|
Экспорт теста... |
Выполнить экспорт теста в файл в формате EDT. Тест будет выбран с помощью дополнительно открывающегося диалогового окна. Данный пункт меню доступен только в открытом проекте. |
|
Выход |
Выйти из программы. |
Группа «Правка» главного меню включает операции поиска тестовых объектов в Конструкторе тестов, копирование и вставки через буфер обмена Windows, а также настройки панели инструментов.
Таблица 3. Пункты главного меню группы «Правка»
|
Пункт меню |
Описание |
|
Найти… |
Найти узел на дереве узлов Конструктора тестов, задав критерии поиска. Данный пункт меню доступен только в открытом проекте. |
|
Найти следующий |
Найти следующий узел в Конструкторе тестов с использованием предыдущих критериев поиска. Данный пункт меню доступен только в открытом проекте и только, если уже был выполнен поиск с указанием критериев поиска. |
|
Вырезать |
Вырезать тестовый объект в буфер обмена Windows с целью последующей вставки в другом месте Конструктора тестов. Данный пункт меню доступен только в открытом проекте и только, если выделен объект группы тестов, теста, вопроса, ответа, веса, шкалы или интерпретации. |
|
Копировать |
Копировать тестовый объект в буфер обмена Windows с целью последующей вставки в другом месте Конструктора тестов. Данный пункт меню доступен только в открытом проекте и только, если выделен объект группы тестов, теста, вопроса, ответа, веса, шкалы или интерпретации. |
|
Вставить |
Вставить тестовый объект, если ранее он был вырезан или копирован в буфера обмена Windows. Данный пункт меню доступен только в открытом проекте и только, если выделен корректный объект в Конструкторе тестов (например, тест можно вставить только в группу тестов и т.д.). |
|
Панели инструментов |
Управление видимостью отдельных панелей инструментов. |
Группа «Вид» главного меню включает операции раскрытия и свертывания иерархической структуры дерева в Конструкторе тестов. Все пункты этого меню доступны только в открытом проекте.
Таблица 4. Пункты главного меню группы «Вид»
|
Пункт меню |
Описание |
|
Показать все дочерние объекты |
Развернуть рекурсивно все объекты в Конструкторе тестов для выделенного узла. |
|
Скрыть все дочерние объекты |
Свернуть рекурсивно все объекты в Конструкторе тестов для выделенного узла. |
Группа «Объект» главного меню объединяет базовые операции конструирования и запуска тестов, а также упорядочивания элементов тестов. Все пункты этого меню доступны только в открытом проекте.
Таблица 5. Пункты главного меню группы «Объект»
|
Пункт меню |
Описание |
|
Создать |
Создать новый тестовый объект в Конструкторе тестов, дочерний по отношению к выделенному объекту. Наименование и доступность данного пункта меню определяются типом выделенного узла. |
|
Изменить |
Изменить существующий тестовый объект, представленный выделенным узлом в Конструкторе тестов. Наименование и доступность данного пункта меню определяются типом выделенного узла. |
|
Удалить |
Удалить существующий тестовый объект, представленный выделенным узлом в Конструкторе тестов. Наименование и доступность данного пункта меню определяются типом выделенного узла. |
|
Упорядочить «объекты»… |
Изменить порядок следования тестовых объектов в Конструкторе тестов, которые являются дочерними для объекта выделенного узла. Наименование и доступность данного пункта меню определяются типом выделенного узла. |
|
Удалить все «дочерние объекты» |
Удалить все тестовые объекты в Конструкторе тестов, которые являются дочерними для элемента выделенного узла. Наименование и доступность данного пункта меню определяются типом выделенного узла. |
|
Запустить тест |
Запустить тест на выполнение в дочернем окне Проигрывателя тестов. Данный пункт меню доступен, если в настоящий момент в Конструкторе тестов выделен любой тест. |
Группа «Окно» главного меню включает операции упорядочивания и переключения дочерних окон Проигрывателя тестов.
Таблица 6. Пункты главного меню группы «Окно»
|
Пункт меню |
Описание |
|
Каскадом |
Упорядочить каскадом все существующие дочерние окна Проигрывателя тестов. |
|
Черепицей |
Упорядочить черепицей все существующие дочерние окна Проигрывателя тестов. |
Группа «Справка» главного меню позволяет осуществить доступ к справочной и дополнительной информации, а также обратиться в тех. поддержку по Email.
Таблица 7. Пункты главного меню группы «Справка»
|
Пункт меню |
Описание |
|
Справка… |
Перейти к справочной документации по ссылке в Интернет с помощью Интернет браузера по умолчанию. |
|
Домашняя страница |
Перейти к сайту LeDiS Group - разработчика программы Sindy по ссылке в Интернет с помощью Интернет браузера по умолчанию. |
|
Email в Тех.Поддержку |
Открыть почтовую программу с указанием Email Службы Поддержки разработчика программы Sindy. |
|
О программе… |
Открыть дополнительное окно с информацией о версии программы, реквизитах разработчика и дополнительными данными, имеющими отношение к Sindy. |
4.3.Панель инструментов
Панель инструментов Sindy представлена перемещаемыми вспомогательными панелями с кнопками и обеспечивает быстрый доступ к основным функциям программы. Кнопки панели инструментов оснащены для удобства уникальными иконками и имеют всплывающие подсказки, позволяющие легко разобраться с их функциональным назначением.
Структура панели инструментов во многом повторяет структуру главного меню. Панель инструментов также разделена на похожие группы: «Файл», «Правка», «Вид», «Объект», «Справка».
Группа «Файл» панели инструментов объединяет общие операции управления проектами, импорта/экспорта тестов и завершение работы программы.
Таблица 8. Пункты панели инструментов группы «Файл»
|
Кнопка панели инструментов |
Иконка |
Описание |
|
Создать проект |
|
Создать новый пустой проект. |
|
Открыть проект |
|
Открыть новый проект, сохраненный в файле проекта. |
|
Сохранить проект |
|
Сохранить открытый проект в текущем файле проекта. Данная кнопка панели инструментов доступна, только если в проекте, открытом в программе, внесены изменения с помощью Конструктора тестов. |
|
Сохранить проект, как… |
|
Сохранить открытый проект в новом файле проекта, который будет создан или заменен. Данная кнопка панели инструментов доступна, только если в программе открыт какой-либо проект. |
|
Закрыть проект |
|
Закрыть открытый в программе проект. Данная кнопка панели инструментов доступна только в открытом проекте. |
|
Импорт теста из файла |
|
Выполнить импорт тестов в проект из специально подготовленных XML файлов. Данная кнопка панели инструментов доступна только в открытом проекте. |
|
Экспорт теста в файл |
|
Выполнить экспорт теста в файл в формате EDT. Тест будет выбран с помощью дополнительно открывающегося диалогового окна. Данная кнопка панели инструментов доступна только в открытом проекте. |
|
Выход |
|
Выйти из программы. |
Группа «Правка» панели инструментов включает операции поиска тестовых объектов в Конструкторе тестов, а также настройки панели инструментов.
Таблица 9. Пункты панели инструментов группы «Правка»
|
Кнопка панели инструментов |
Иконка |
Описание |
|
Найти… |
|
Найти узел на дереве узлов Конструктора тестов, задав критерии поиска. Данная кнопка панели инструментов доступна только в открытом проекте. |
|
Найти следующий |
|
Найти следующий узел в Конструкторе тестов с использованием предыдущих критериев поиска. Данная кнопка панели инструментов доступна только в открытом проекте и только, если уже был выполнен поиск с указанием критериев поиска. |
|
Панели инструментов |
|
Управление видимостью отдельных панелей инструментов. |
Группа «Вид» панели инструментов включает операции раскрытия и свертывания иерархической структуры дерева в Конструкторе тестов. Все пункты этого меню доступны только в открытом проекте.
Таблица 10. Пункты панели инструментов группы «Вид»
|
Кнопка панели инструментов |
Иконка |
Описание |
|
Показать все дочерние объекты |
|
Развернуть рекурсивно все объекты в Конструкторе тестов. |
|
Скрыть все дочерние объекты |
|
Свернуть рекурсивно все объекты в Конструкторе тестов. |
Группа «Объект» панели инструментов объединяет базовые операции конструирования и запуска тестов, а также упорядочивания элементов тестов. Все пункты этого меню доступны только в открытом проекте.
Таблица 11. Пункты панели инструментов группы «Объект»
|
Кнопка панели инструментов |
Иконка |
Описание |
|
Создать |
|
Создать новый тестовый объект в Конструкторе тестов, дочерний по отношению к выделенному объекту. Наименование и доступность данного пункта меню определяются типом выделенного узла. |
|
Изменить |
|
Изменить существующий тестовый объект, представленный выделенным узлом в Конструкторе тестов. Наименование и доступность данного пункта меню определяются типом выделенного узла. |
|
Удалить |
|
Удалить существующий тестовый объект, представленный выделенным узлом в Конструкторе тестов. Наименование и доступность данного пункта меню определяются типом выделенного узла. |
|
Упорядочить объекты… |
|
Изменить порядок следования тестовых объектов в Конструкторе тестов, которые являются дочерними для объекта выделенного узла. Наименование и доступность данного пункта меню определяются типом выделенного узла. |
|
Удалить все «дочерние объекты» |
|
Удалить все тестовые объекты в Конструкторе тестов, которые являются дочерними для элемента выделенного узла. Наименование и доступность данного пункта меню определяются типом выделенного узла. |
|
Запустить тест |
|
Запустить тест на выполнение в дочернем окне Проигрывателя тестов. Данный пункт меню доступен, если в настоящий момент в Конструкторе тестов выделен любой тест. |
Группа «Справка» панели инструментов позволяет осуществить доступ к справочной и дополнительной информации, а также обратиться в тех. поддержку по Email.
Таблица 12. Пункты панели инструментов группы «Справка»
|
Кнопка панели инструментов |
Иконка |
Описание |
|
Справка… |
|
Перейти к справочной документации по ссылке в Интернет с помощью Интернет браузера по умолчанию. |
|
Домашняя страница |
|
Перейти к сайту LeDiS Group - разработчика программы Sindy по ссылке в Интернет с помощью Интернет браузера по умолчанию. |
|
Email в Службу Поддержки |
|
Открыть почтовую программу с указанием Email Службы Поддержки разработчика программы Sindy. |
4.4.«Горячие» клавиши
«Горячие» клавиши частично дублируют пункты меню и позволяют ускорить вызов основных функций программы. Единственным недостатком «горячих» клавиш является необходимость запоминать предопределенные последовательности символов, закрепленных за этими функциями.
«Горячие» клавиши программы Sindy также можно разделить на группы: «горячие» клавиши главного окна, «горячие» клавиши Конструктора тестов и «горячие» клавиши Проигрывателя тестов.
«Горячие» клавиши главного окна являются типовыми для операционных систем семейства Microsoft Windows.
Таблица 13. «Горячие» клавиши главного окна
|
«Горячая» клавиша |
Действие |
Описание |
|
ALT-F4 |
Одновременное нажатие клавиш клавиатуры ALT и F4 |
Выполнить выход из программы Sindy, закрыв главное окно приложения. При закрытии программы с открытым проектом, в котором есть несохраненные изменения, будет дополнительно предложено сохранить их. Если в программе в настоящий момент запущены тесты, то для каждого из них будет предложено прекратить тестирование. |
|
CTRL-N |
Одновременное нажатие клавиш клавиатуры CTRL и C |
Создать новый пустой проект. |
|
CTRL-E |
Одновременное нажатие клавиш клавиатуры CTRL и E |
Действие данного сочетания клавиш полностью аналогично «горячей» клавише ALT-F4. |
|
CTRL-F |
Одновременное нажатие клавиш клавиатуры CTRL и F |
Найти узел на дереве узлов Конструктора тестов, задав критерии поиска. Данная комбинация клавиш доступна только в открытом проекте. |
|
CTRL-I |
Одновременное нажатие клавиш клавиатуры CTRL и I |
Выполнить импорт теста в проект из файлов формата EDT. Данная комбинация клавиш доступна только в открытом проекте. |
|
CTRL-O |
Одновременное нажатие клавиш клавиатуры CTRL и O |
Открыть новый проект, сохраненный в файле проекта. |
|
CTRL-S |
Одновременное нажатие клавиш клавиатуры CTRL и S |
Сохранить открытый проект в текущем файле проекта. Данная комбинация клавиш доступна, только если в проекте, открытом в программе, внесены изменения с помощью Конструктора тестов. |
|
F3 |
Нажатие клавиши клавиатуры F3 |
Найти следующий узел в Конструкторе тестов с использованием предыдущих критериев поиска. Данная клавиша доступна только в открытом проекте и только, если уже был выполнен поиск с указанием критериев поиска. |
|
TAB |
Нажатие клавиши табуляции клавиатуры |
Перемещение между элементами графического интерфейса пользователя в программе Sindy. |
«Горячие» клавиши Конструктора тестов позволяют изменять пользовательские данные объектов тестирования в открытых проектах. Данный тип «горячих» клавиш работает, только если выделен один из узлов в Конструкторе тестов.
Таблица 14. «Горячие» клавиши Конструктора тестов
|
“Горячая” клавиша |
Действие |
Описание |
|
CTRL-ALT-S |
Одновременное нажатие клавиш клавиатуры CTRL, ALT и S |
Развернуть рекурсивно все объекты в Конструкторе тестов для выделенного узла. |
|
CTRL-ALT-H |
Одновременное нажатие клавиш клавиатуры CTRL, ALT и H |
Свернуть рекурсивно все объекты в Конструкторе тестов для выделенного узла. |
|
CTRL-C |
Одновременное нажатие клавиш клавиатуры CTRL и C |
Копировать тестовый объект в буфер обмена Windows с целью последующей вставки в другом месте Конструктора тестов. Данный пункт меню доступен только в открытом проекте и только, если выделен объект группы тестов, теста, вопроса, ответа, веса, шкалы или интерпретации. |
|
CTRL-P |
Одновременное нажатие клавиш клавиатуры CTRL и P |
Вставить тестовый объект, если ранее он был вырезан или копирован в буфера обмена Windows. Данный пункт меню доступен только в открытом проекте и только, если выделен корректный объект в Конструкторе тестов (например, тест можно вставить только в группу тестов и т.д.). |
|
CTRL-X |
Одновременное нажатие клавиш клавиатуры CTRL и X |
Вырезать тестовый объект в буфер обмена Windows с целью последующей вставки в другом месте Конструктора тестов. Данный пункт меню доступен только в открытом проекте и только, если выделен объект группы тестов, теста, вопроса, ответа, веса, шкалы или интерпретации. |
|
Home |
Нажатие клавиши клавиатуры Home |
Перейти к самому первому узлу дерева узлов в Конструкторе тестов. |
|
End |
Нажатие клавиши клавиатуры End |
Перейти к последнему узлу, который раскрыт в настоящий момент на дереве узлов в Конструкторе тестов. |
|
Page Down |
Нажатие клавиши клавиатуры PgDn |
Перейти к следующему узлу, который отстоит вниз от выделенного узла на одну страницу (одна страница равна числу узлов, показанных в настоящий момент на дереве), либо к последнему открытому узлу при небольшом числе объектов. |
|
Page Up |
Нажатие клавиши клавиатуры PgUp |
Перейти к предыдущему узлу, который отстоит вверх от выделенного узла на одну страницу (одна страница равна числу узлов, показанных в настоящий момент на дереве), либо к первому узлу при небольшом числе объектов. |
|
SHIFT-Del |
Одновременное нажатие клавиш клавиатуры SHIFT и Del |
Удалить элемент теста, представленный выделенным узлом на дереве узлов. Данная комбинация клавиш доступна, только если выделенный узел дерева представляет собой один из непосредственных элементов теста. |
|
SHIFT-Enter |
Одновременное нажатие клавиш клавиатуры SHIFT и Enter |
Изменить элемент теста, представленный выделенным узлом на дереве узлов. Данная комбинация клавиш доступна, только если выделенный узел дерева представляет собой один из непосредственных элементов теста. |
|
SHIFT-Ins |
Одновременное нажатие клавиш клавиатуры SHIFT и Ins |
Создать новый элемент теста, дочерний по отношению к элементу для выделенного узла на дереве узлов. Данная комбинация клавиш доступна, только если выделенный узел дерева представляет собой один из непосредственных элементов теста. |
|
Стрелка вверх |
Нажатие клавиши клавиатуры Стрелка вверх |
Перейти к вышестоящему узлу, показанному в настоящий момент на дереве узлов. |
|
Стрелка влево |
Нажатие клавиши клавиатуры Стрелка влево |
Раскрыть дочерние элементы выделенного узла, если они скрыты, или перейти к первому дочернему узлу, если они были раскрыты. |
|
Стрелка вниз |
Нажатие клавиши клавиатуры Стрелка вниз |
Перейти к нижестоящему узлу, показанному в настоящий момент на дереве узлов. |
|
Стрелка вправо |
Нажатие клавиши клавиатуры Стрелка вправо |
Скрыть дочерние элементы выделенного узла, если они раскрыты, или перейти к родительскому узлу, если они были скрыты. |
«Горячие» клавиши Проигрывателя тестов помогают при запуске тестов и процедурах тестирования и работают в пределах активного дочернего окна запущенного теста.
Таблица 15. «Горячие» клавиши Проигрывателя тестов
|
«Горячая» клавиша |
Действие |
Описание |
|
ENTER |
Нажатие клавиши клавиатуры ENTER |
Выделение или снятие выделения с текущего ответа, если текущим элементом экрана теста является именно ответ. Если текущей является кнопка навигации, то выполнение перехода к другому экрану теста в соответствии с этой кнопкой. |
|
TAB |
Нажатие клавиши клавиатуры табуляции |
Установить текущим элементом на экране теста следующий ответ или кнопку навигации. Если достигнута последняя кнопка навигации, то осуществляется переход к первому ответу текущего вопроса. |
|
SHIFT-B |
Одновременное нажатие клавиш клавиатуры SHIFT и B |
Переход к предыдущему вопросу теста в соответствии с предопределенным порядком следования вопросов. Данная “горячая” клавиша доступна, только если в текущем тесте разрешено движение назад по вопросам теста. |
|
SHIFT-N |
Одновременное нажатие клавиш клавиатуры SHIFT и N |
Переход к следующему вопросу теста в соответствии с предопределенным порядком следования вопросов. |
|
SPACE |
Нажатие клавиши клавиатуры Пробел |
Действие данной клавиши аналогично действию клавиши ENTER. |
|
Стрелка вверх |
Нажатие клавиши клавиатуры Стрелка вверх |
Перейти к предыдущему ответу. Если достигнут первый ответ вопроса, то переход к последнему ответу. |
|
Стрелка влево |
Нажатие клавиши клавиатуры Стрелка влево |
Действие данной клавиши аналогично действию клавиши Стрелка вверх. |
|
Стрелка вниз |
Нажатие клавиши клавиатуры Стрелка вниз |
Перейти к следующему ответу. Если достигнут последний ответ вопроса, то переход к первому ответу. |
|
Стрелка вправо |
Нажатие клавиши клавиатуры Стрелка вправо |
Действие данной клавиши аналогично действию клавиши Стрелка вниз. |
4.5.Контекстные меню
Некоторые элементы графического интерфейса пользователя имеют контекстные меню, упрощающие вызов доступных функций программы Sindy. Контекстное меню элемента интерфейса раскрывается при нажатии правой кнопкой мыши в то время, пока курсор находится над этим элементом. Свои контекстные меню определены для узлов Конструктора тестов, дочерних окон Проигрывателя тестов и окна упорядочивания объектов тестирования.
Контекстное меню Конструктора тестов предоставляет быстрый доступ к операциям над отдельными узлами.
Таблица 16. Контекстное меню для узлов Конструктора тестов
|
Пункт контекстного меню |
Описание |
|
Создать |
Создать новый объект теста в Конструкторе тестов, дочерний по отношению к объекту выделенного узла. Наименование и доступность данного пункта контекстного меню определяются типом выделенного узла в Конструкторе тестов. |
|
Изменить |
Изменить существующий объект теста, представленный выделенным узлом в Конструкторе тестов. Наименование и доступность данного пункта контекстного меню определяются типом выделенного узла в Конструкторе тестов. |
|
Удалить |
Удалить существующий объект теста, представленный выделенным узлом в Конструкторе тестов. Наименование и доступность данного пункта контекстного меню определяются типом выделенного узла в Конструкторе тестов. |
|
Упорядочить объекты… |
Изменить порядок следования тестовых объектов в Конструкторе тестов, которые являются дочерними для объекта выделенного узла. Наименование и доступность данного пункта меню определяются типом выделенного узла. |
|
Удалить все «дочерние объекты» |
Удалить все тестовые объекты в Конструкторе тестов, которые являются дочерними для элемента выделенного узла. Наименование и доступность данного пункта меню определяются типом выделенного узла. |
|
Запустить тест |
Запустить тест на выполнение в дочернем окне Проигрывателя тестов. Данный пункт меню доступен, если в настоящий момент в Конструкторе тестов выделен любой тест. |
Контекстное меню для дочерних окон Проигрывателя тестов позволяет выполнять функции программы в ходе тестирования и создавать отчеты по его окончании.
Таблица 17. Контекстное меню для дочерних окон Проигрывателя тестов
|
Пункт контекстного меню |
Описание |
|
Далее |
Переход к следующему вопросу теста в соответствии с предопределенным порядком следования вопросов. |
|
Закрыть |
Закрыть текущее окно Проигрывателя тестов, полностью прервав процедуру тестирования. |
|
Назад |
Переход к предыдущему вопросу теста в соответствии с предопределенным порядком следования вопросов. Данный пункт контекстного меню доступен, только если в текущем тесте разрешено движение назад по вопросам теста. |
|
Остановить |
Данная функция будет реализована в следующих релизах программы Sindy. |
|
Пауза |
Данная функция будет реализована в следующих релизах программы Sindy. |
|
Перейти к |
Данный пункт меню может включать дополнительные дочерние элементы меню, каждый из которых соответствует отдельному вопросу теста. Этот пункт меню используется, только если в тесте определен свободный переход к любым вопросам теста. |
|
Показать Протокол тестирования |
Создать Протокол тестирования. Данный пункт контекстного меню доступен только в финальном экране тестирования, если в тесте даны ответы на все вопросы с обязательными ответами. |
|
Показать Результаты тестирования |
Создать Отчет по результатам тестирования. Данный пункт контекстного меню доступен только в финальном экране тестирования, если в тесте даны ответы на все вопросы с обязательными ответами. |
|
Продолжить |
Данная функция будет реализована в следующих релизах программы Sindy. |
|
Развернуть на экран |
Развернуть дочернее окно запущенного теста на весь экран. Данный пункт контекстного меню доступен только для дочерних окон Проигрывателя тестов. |
|
Свернуть до программы |
Свернуть развернутое окно запущенного теста до размеров дочернего окна Проигрывателя тестов. Данный пункт контекстного меню доступен только для развернутого на весь экран окна с запущенным тестом. |
Контекстное меню для окна упорядочивания объектов тестирования обеспечивает дополнительный доступ к операциям программы, с помощью которых можно изменить порядок следования этих объектов.
Таблица 18. Контекстное меню для окна упорядочивания объектов тестирования
|
Пункт контекстного меню |
Описание |
|
Выделить все объекты |
Выделить сразу все объекты, представленные в окне упорядочивания. |
|
Отменить выбор всех объектов |
Отменить выбор сразу для всех объектов, представленных в окне упорядочивания. |
|
Переместить все к концу |
Переместить все выделенные объекты в конец списка в соответствии с текущим порядком их следования относительно друг друга. |
|
Переместить все к началу |
Переместить все выделенные объекты в начало списка в соответствии с текущим порядком их следования относительно друг друга. |
|
Переместить все на одну позицию вверх |
Переместить каждый из выделенных объектов на одну позицию вверх в соответствии с текущим порядком их следования относительно друг друга. |
|
Переместить все на одну позицию вниз |
Переместить каждый из выделенных объектов на одну позицию вниз в соответствии с текущим порядком их следования относительно друг друга. |
4.6.Всплывающие подсказки
Ряд элементов графического интерфейса пользователя программы Sindy имеет так называемые всплывающие подсказки, которые выводят дополнительную информацию о назначении этих элементов.
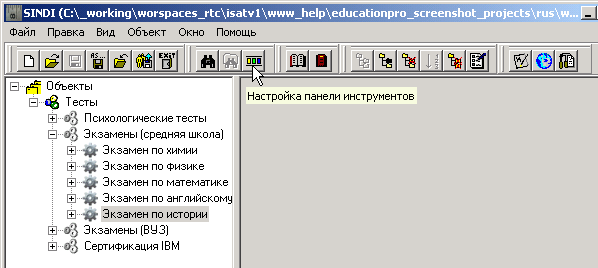
Для вывода подобной всплывающей подсказки следует навести курсор мыши на соответствующий элемент интерфейса пользователя (например, на кнопку панели инструментов) и на несколько мгновений задержать курсор над этим элементом. Всплывающая подсказка появляется всего на несколько секунд, но этого обычно достаточно для того, чтобы прочитать ее содержимое и получить справку о функциональном назначении элемента.
Учтите, что последующее движение курсором мыши скрывает всплывающую подсказку досрочно.
4.7.Операции “Drag & Drop”
В программе Sindy реализованы возможности перетаскивания объектов на дереве узлов Конструктора тестов. Благодаря этому значительно облегчаются возможности упорядочивания небольшой группы объектов.
При этом необходимо помнить о следующих ограничениях, которые накладываются на данную операцию:
-
Перетащить с помощью метода “Drag & Drop” можно только один объект за один раз
-
Перетаскивание объектов доступно только в пределах одного родительского объекта
При перетаскивании объекта тестирования курсор мыши изменяется. Если курсов мыши имеет вид ![]() , то в данное место выбранный объект может быть перемещен. Если же курсор имеет вид
, то в данное место выбранный объект может быть перемещен. Если же курсор имеет вид ![]() , то в данное место переместить этот объект невозможно.
, то в данное место переместить этот объект невозможно.
С помощью метода “Drag & Drop” можно перетащить:
-
Группу тестов в пределах узла “Тесты”
-
Тест в пределах некоторой группы тестов
-
Шкалу в пределах узла “Шкалы и интерпретации” некоторого теста
-
Интерпретацию в пределах некоторой шкалы
-
Вопрос в пределах узла “Вопросы и ответы” некоторого теста
-
Ответ в пределах некоторого вопроса
-
Вес в пределах некоторого ответа
При перетаскивании объекта тестирования необходимо выполнить следующие действия:
-
Кликнуть левой кнопкой мыши на узле перетаскиваемого объекта на дереве узлов Конструктора тестов
-
Не отпуская левой кнопки мыши начать перемещение выбранного объекта на новую позицию (обратите внимание на изменение курсора мыши)
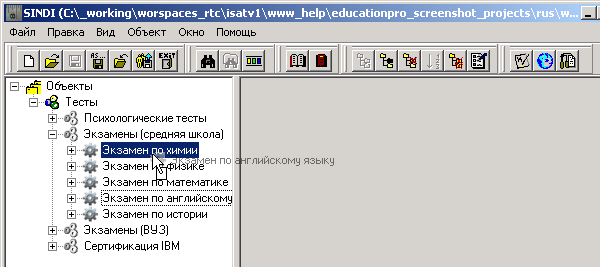
-
Выбрать новую позицию перемещаемого узла и отпустить над ней левую кнопку мыши
Необходимо отметить, что перемещаемый объект занимает место того объекта, над которым отпускается кнопка мыши. При этом этот объект и все последующие в пределах родительского узла сдвигаются на одну позицию вниз.
Отдельной сложностью может быть перемещение тестового объекта в конец списка. Это делается в два этапа: необходимо сначала бросить перемещаемый объект на последний в пределах родительского узла (в этом случае перемещаемый объект становится предпоследним), а затем переместить на место предпоследнего объекта последний объект (в этом случае два последних объекта поменяются своими местами, а наш объект становится последним).
4.8.Обмен данными через буфер обмена Windows
Буфер обмена - промежуточное хранилище данных, используемое программой Sindy для обмена данными с внешними приложениями, а также для перемещения или копирования тестовых объектов внутри самой Sindy.
При этом используются типовые операции для работы с буфером обмена, такие как вырезание, копирование и вставка. При вырезании исходная информация помещается в буфер обмена Windows с ее удалением в исходном месте после последующей операции вставки. Копирование похоже на вырезание, но при этом исходная информация не удаляется, а как бы дублируется после операции вставки. Непосредственно вставка позволяет вставить данные из буфера обмена в новую конечную точку программы.
Операции обмена данными доступны в текстовых полях ввода Sindy. Например, Вы можете вырезать или копировать текстовые данные из Web-браузера Internet Explorer в поле «Описание» некоторой группы тестов.
Кроме того, при разработке тестов в Sindy можно использовать операции обмена над узлами Конструктора тестов. Это может быть полезно для быстрого наполнения проекта однотипными тестовыми объектами. Например, если тест имеет несколько десятков вопросов, в каждом из которых только по два ответа «Да» и «Нет», то достаточно сделать эти ответы лишь для одного вопроса, а для остальных размножить их путем копирования в исходном вопросе и вставки во всех новых.
Вставить объект из буфера обмена можно неограниченное число раз. При вырезании или копировании информации в буфер его предыдущее содержимое полностью заменяется на новое.
Для выполнения операций обмена данными через буфер обмена Windows можно использовать операции главного и контекстного меню («Вырезать», «Копировать» и «Вставить»), а также «горячие» клавиши (CTRL-X, CTRL-C и CTRL_V).
5.Управление проектами
5.1.Общие сведения
При работе в программе Sindy пользователь может создавать, изменять или удалять данные. Чтобы иметь возможность в любой момент восстановить рабочее пространство с пользовательскими данными при следующем запуске программы, реализована возможность сохранения этих данных в файлах проекта и восстановления их из таких файлов. Операции, доступные пользователю в рамках управления проектами:
5.2.Создание нового проекта
Создание нового проекта может быть актуально в различных случаях. Например, если Вы только начинаете работу с программой, то первое, что требуется в ней сделать – это создать новый проект. Но если текущий проект стал слишком большим из-за большого числа входящих в него тестов, то иногда представляется более удобным создать новый проект и продолжить параллельную работу уже с двумя проектами.
Кроме того, можно создать новый проект, оставив в нем только актуальные для некоторых пользователей тесты, и затем передать этот проект тем пользователям для организации их работы.
Если при вызове функции создания нового проекта уже был открыт проект, в котором есть несохраненные изменения, выполненные пользователем, то перед созданием проекта программа предложит пользователю сохранить их.
Создание нового проекта возможно с помощью главного меню «Файл → Создать» или кнопки панели инструментов ![]() в главном окне программы.
в главном окне программы.
5.3.Открытие существующего проекта
Открытие существующего проекта необходимо для восстановления рабочего пространства из файла проекта и продолжения работы с ранее сохраненными данными.
Если при вызове функции открытия существующего проекта уже был открыт проект, в котором есть несохраненные изменения, выполненные пользователем, то перед открытием нового проекта программа предложит пользователю сохранить их.
При открытии проектов, сохраненных в более старых версиях программы Sindy, может быть предложено обновить открываемый файл проекта. Данная операция необходима, т.к. при выходе новых релизов может изменяться формат сохраняемых данных в рамках улучшения возможностей Sindy.
Открытие существующего проекта возможно с помощью главного меню «Файл → Открыть…» или кнопки панели инструментов ![]() в главном окне программы. При открытии проекта программа выводит перед пользователем окно «Открыть проект».
в главном окне программы. При открытии проекта программа выводит перед пользователем окно «Открыть проект».
Основное назначение окна «Открыть проект» заключается в возможности выбрать конкретный файл сохраненного ранее проекта и получить доступ к его данным.
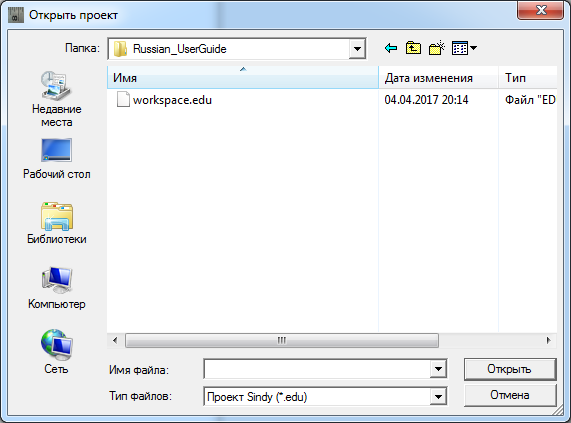
Для открытия требуемого файла проекта укажите его наименование в строке «Имя файла». Здесь можно ввести полный путь к имени файла или воспользоваться элементом падающего списка «Папка», а также кнопками «Недавние места», «Рабочий стол», «Библиотеки», «Компьютер» или «Сеть» для уточнения пути к файлу. Элемент падающего списка «Тип файлов» позволяет установить или отменить фильтрацию файлов по стандартному расширению файлов для проектов Sindy.
Нажмите кнопку «Открыть» для подтверждения открытия выбранного файла проекта или кнопку «Отмена», чтобы отменить данную операцию и закрыть текущий диалог.
5.4.Сохранение данных открытого проекта в текущем файле проекта
Программа Sindy позволяет сохранить данные открытого проекта в текущем файле специального формата с расширением EDU.
Если операция сохранения проекта вызывается для заново созданного и еще несохраненного проекта, то программа автоматически начнет выполнять операцию сохранения данных открытого проекта с указанием файла проекта.
Сохранение данных открытого проекта в текущем файле проекта возможно с помощью главного меню «Файл → Сохранить» или кнопки панели инструментов ![]() в главном окне программы.
в главном окне программы.
5.5.Сохранение данных открытого проекта с указанием файла проекта
Сохранение данных открытого проекта с указанием файла проекта может оказаться необходимым, если требуется сохранить данные созданного и несохраненного проекта или выполнить дублирование проектных данных в новом файле проекта.
При выполнении данной операции программа предложит указать имя файла проекта, в котором следует сохранить изменения.
Надо отметить, с помощью данной операции становится возможным распространять созданные Вами тесты. Для этого просто следует сохранить текущий проект в новом файле проекта, а затем удалить из второго проекта ненужные данные. Затем новый файл может быть передан другим пользователям и для работы с его данными потребуется лишь открыть проект из этого файла.
Сохранение данных открытого проекта с указанием файла проекта возможно с помощью главного меню «Файл → Сохранить как…» или кнопки панели инструментов ![]() в главном окне программы.
в главном окне программы.
Основное назначение окна «Сохранить проект» заключается в возможности указать конкретный файл для сохранения текущего проекта.
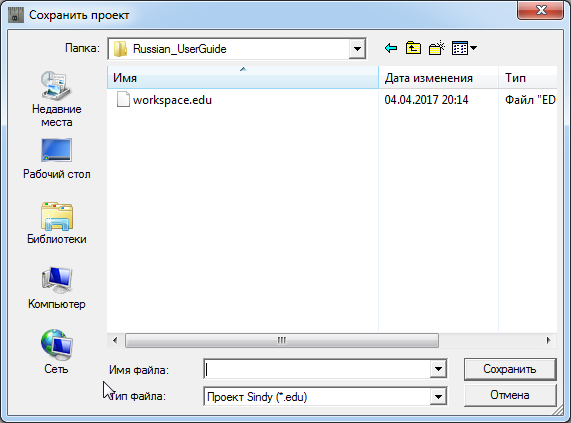
Для сохранения данных проекта в файле проекта укажите его наименование в строке «Имя файла». Здесь можно ввести полный путь к имени файла или воспользоваться элементом падающего списка «Папка», а также кнопками «Недавние места», «Рабочий стол», «Библиотеки», «Компьютер» или «Сеть» для уточнения пути к файлу. Элемент падающего списка «Тип файлов» позволяет установить или отменить фильтрацию файлов по стандартному расширению файлов для проектов Sindy.
Нажмите кнопку «Открыть» для подтверждения сохранения выбранного файла проекта или кнопку «Отмена», чтобы отменить данную операцию и закрыть текущий диалог.
При подтверждении сохранения проекта в уже существующем файле появится дополнительный диалог «», в котором требуется либо подтвердить замену выбранного файла, либо отменить ее.

При указании несуществующего файла проекта данный файл будет создан заново и в нем будет выполнено сохранение данных текущего проекта.
5.6.Закрытие открытого проекта
Закрытие открытого проекта используется, когда требуется завершить работу с текущим проектом.
Если при вызове функции закрытия проекта в этом проекте есть несохраненные изменения, то перед закрытием этого проекта программа предложит пользователю сохранить их.
Закрытие открытого проекта возможно с помощью главного меню «Файл → Закрыть» или кнопки панели инструментов ![]() в главном окне программы.
в главном окне программы.
6.Конструктор тестов
6.1.Общие сведения
Полнофункциональный конструктор тестов, реализованный в программе Sindy, позволяет создавать тесты различных типов. Тесты рекомендуется создавать в следующей последовательности:
-
Сформировать одну или несколько групп тестов, благодаря чему можно заметно облегчить работу с большим числом тестов, разбивая их на определенные логические группы. Например, создайте такие группы тестов, как «Психологические тесты», «Образовательные тесты», «Сертификационные тесты» или определите собственные правила группировки.
Сформировать необходимые тестовые объекты, определить их свойства и подготовить к наполнению остальными объектами тестирования. Обязательное условие программы Sindy - любой тест должен принадлежать только одной предопределенной группе тестов.
-
Создать шкалы тестов для измерения отдельных характеристик, совокупность которых выявляется при помощи теста.
-
Сформировать интерпретации для каждой из шкал, чтобы реализовать механизм автоматического формирования заключений по результатам тестирования.
-
Определить вопросы в тесте, которые будут заданы пользователю в ходе тестирования.
-
Создать ответы для каждого вопроса, которые пользователь сможет выбирать при предъявлении ему вопросов.
-
Сформировать веса для ответов, которые определяют степень влияния данного ответа на конечный результат по некоторой предопределенной шкале.
Кроме того, в Конструкторе тестов определены следующие полезные возможности:
-
Экспорт теста
6.2.Создание, изменение и удаление группы тестов
Группа тестов облегчает работу с большим числом тестов, благодаря разделению последних на логически связанные подмножества.
Создание, изменение и удаление группы тестов возможно только в созданном или открытом проекте.
6.2.1.Создание и изменение группы тестов
Операция создания группы тестов позволяет не только создать новую группу в текущем проекте, но и определить ее свойства. Для запуска операции создания группы тестов используйте один из перечисленных далее способов:
-
Выделите узел «Тесты» на дереве узлов Конструктора тестов и активируйте главное меню «Объект → Создать группу тестов».
-
Выделите узел «Тесты» на дереве узлов Конструктора тестов и активируйте «горячую» клавишу SHIFT-Ins.
-
Выделите узел «Тесты» на дереве узлов Конструктора тестов и активируйте контекстное меню «Создать группу тестов».
-
Выделите узел «Тесты» на дереве узлов Конструктора тестов и нажмите кнопку панели инструментов
 .
.
Операция изменения группы тестов не приводит к созданию новой группы в текущем проекте, а лишь позволяет изменить свойства уже существующей группы. Для запуска операции изменения группы тестов также используйте один из перечисленных далее способов:
-
Выделите узел изменяемой группы на дереве узлов Конструктора тестов и активируйте главное меню «Объект → Изменить группу тестов».
-
Выделите узел изменяемой группы на дереве узлов Конструктора тестов и активируйте «горячую» клавишу SHIFT-Enter.
-
Выделите узел изменяемой группы на дереве узлов Конструктора тестов и активируйте контекстное меню «Изменить группу тестов».
-
Выделите узел изменяемой группы на дереве узлов Конструктора тестов и нажмите кнопку панели инструментов
 .
.
Для любой группы тестов определены следующие свойства: «Наименование» и «Описание». При этом наименование является обязательным полем и не может быть пустым. Наименование не может превышать 255 символов и должно располагаться лишь на одной строке. В отличие от наименования размер описания практически не ограничен. Кроме того, описание может состоять из любого числа абзацев.
Наименование всегда показывается на дереве Конструктора тестов в виде узла группы тестов. Описание используется пользователем лишь в справочных целях для сохранения дополнительной информации о группе тестов.
При запуске операции создания группы тестов программа автоматически заполнит поле «Наименование». Тем не менее, в любой момент можно изменить значение этого поля.
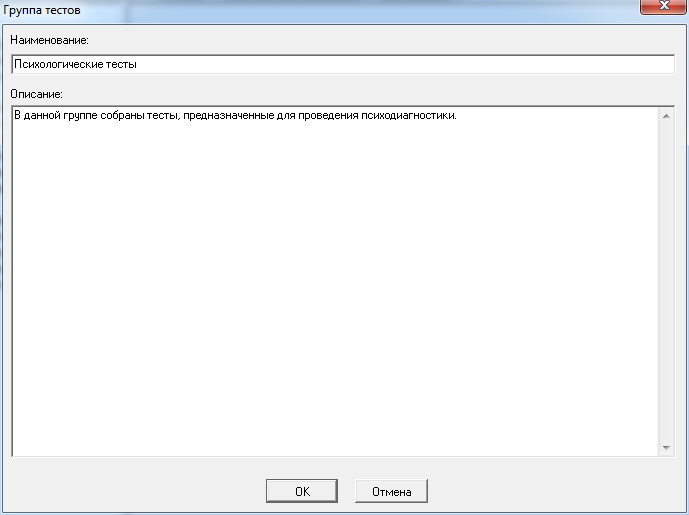
Укажите в данном окне свойства группы тестов:
-
В поле «Наименование» введите корректное наименование группы тестов, которое будет отображаться на дереве узлов Конструктора тестов.
-
В поле «Описание» укажите любую полезную информацию, относящуюся к данной группе тестов.
Для подтверждения вызванной операции нажмите кнопку OK. При создании группы тестов будет создана новая группа тестов, а при изменении – для выбранной группы тестов будут сохранены новые свойства.
Для отмены вызванной операции нажмите кнопку «Отмена». В обоих случаях (создании и изменении группы тестов) это приведет к закрытию окна «Группа тестов» и никаких объектов тестирования создано или изменено не будет.
6.2.2.Удаление группы тестов
Операция удаления группы тестов приводит к удалению самой группы тестов и рекурсивному удалению всех вложенных в эту группу тестов со всеми объектами тестирования, относящимися к указанным тестам. Для запуска операции удаления группы тестов используйте один из перечисленных далее способов:
-
Выделите узел удаляемой группы на дереве узлов Конструктора тестов и активируйте главное меню «Объект → Удалить группу тестов».
-
Выделите узел удаляемой группы на дереве узлов Конструктора тестов и активируйте «горячую» клавишу SHIFT-Del.
-
Выделите узел удаляемой группы на дереве узлов Конструктора тестов и активируйте контекстное меню «Удалить группу тестов».
-
Выделите узел удаляемой группы на дереве узлов Конструктора тестов и нажмите кнопку панели инструментов
 .
.
Для окончательного удаления выбранной группы тестов из проекта необходимо дополнительное подтверждение по запросу программы Sindy.
6.3.Создание, изменение и удаление теста
Тест является основным объектом тестирования, объединяющим наборы логически связанных элементов. В рамках теста определены его структура, правила проведения тестирования и критерии оценки результатов.
Создание, изменение и удаление теста возможно только в созданном или открытом проекте.
6.3.1.Создание и изменение теста
Операция создания теста позволяет не только создать новый тест в текущем проекте, но и определить его свойства. Для запуска операции создания теста используйте один из перечисленных далее способов:
-
Выделите узел группы тестов, в которой создается новый тест, на дереве узлов Конструктора тестов и активируйте главное меню «Объект → Создать тест».
-
Выделите узел группы тестов, в которой создается новый тест, на дереве узлов Конструктора тестов и активируйте «горячую» клавишу SHIFT-Ins.
-
Выделите узел группы тестов, в которой создается новый тест, на дереве узлов Конструктора тестов и активируйте контекстное меню «Создать тест».
-
Выделите узел группы тестов, в которой создается новый тест, на дереве узлов Конструктора тестов и нажмите кнопку панели инструментов
 .
.
Операция изменения теста не приводит к созданию нового теста в текущем проекте, а лишь позволяет изменить свойства уже существующего теста. Для запуска операции изменения теста также используйте один из перечисленных далее способов:
-
Выделите узел изменяемого теста на дереве узлов Конструктора тестов и активируйте главное меню «Объект → Изменить тест».
-
Выделите узел изменяемого теста на дереве узлов Конструктора тестов и активируйте «горячую» клавишу SHIFT-Enter.
-
Выделите узел изменяемого теста на дереве узлов Конструктора тестов и активируйте контекстное меню «Изменить тест».
-
Выделите узел изменяемого теста на дереве узлов Конструктора тестов и нажмите кнопку панели инструментов
 .
.
Окно создания или изменения теста включает набор вкладок, на которых с помощью специальных элементов интерфейса можно изменять свойства теста. В частности, определены следующие вкладки: «Главная», «Аннотация», «Инструкция» и «Параметры».
Для любого теста определены следующие важные свойства: «Наименование» и «Описание». При этом наименование является обязательным полем и не может быть пустым. Наименование не может превышать 255 символов и должно располагаться лишь на одной строке. В отличие от наименования размер описания практически не ограничен. Кроме того, описание может состоять из любого числа абзацев.
Наименование всегда показывается на дереве Конструктора тестов в виде узла теста. Описание используется пользователем лишь в справочных целях для сохранения дополнительной информации о тесте.
При запуске операции создания теста программа автоматически заполнит поле «Наименование». Тем не менее, в любой момент можно изменить значение этого поля.
На вкладке «Главная» возможно изменения следующих свойств теста:
-
В поле «Наименование» введите корректное наименование теста, которое будет отображаться на дереве узлов Конструктора тестов.
-
В поле «Описание» укажите любую полезную информацию, относящуюся к данному тесту.
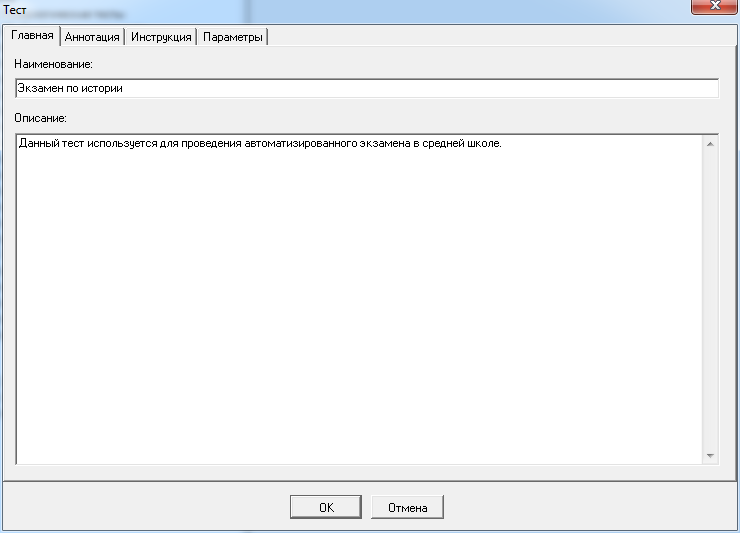
На вкладке «Аннотация» в поле «Аннотация» укажите специфическую информацию, относящуюся к данному тесту. Аннотация теста используется пользователем лишь в справочных целях.
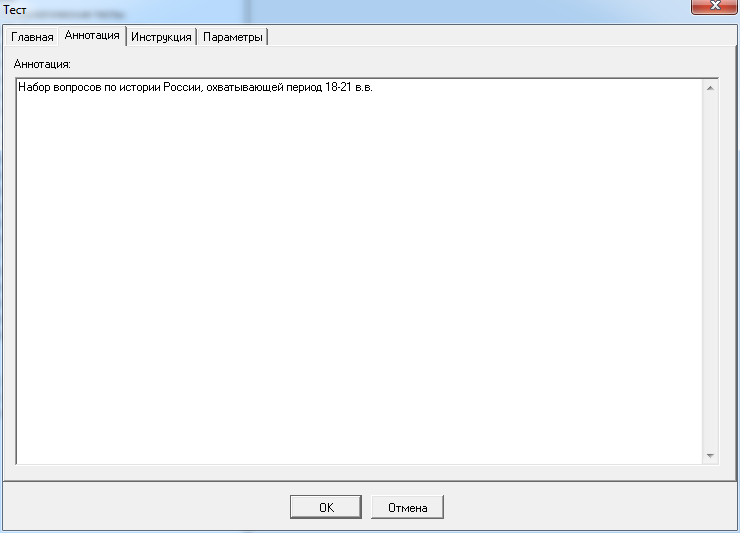
На вкладке «Инструкция» в поле «Инструкция» укажите информацию, которая будет выведена для тестируемого в первом окне запущенного теста.
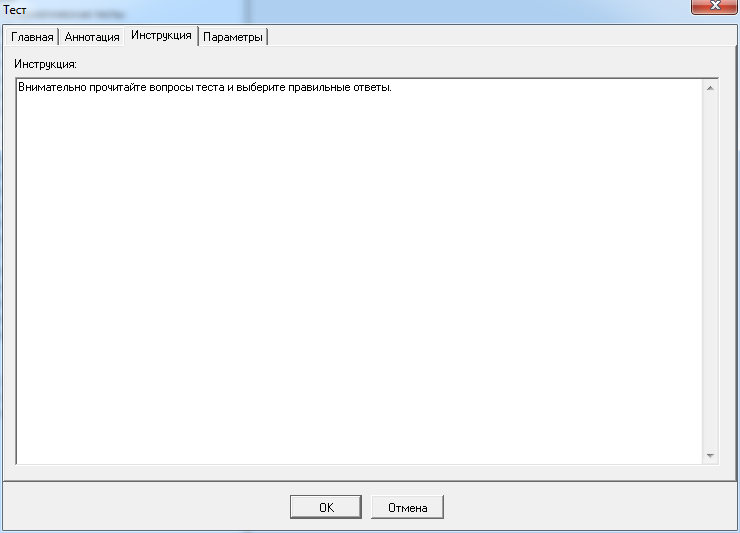
На вкладке «Параметры» возможно изменения следующих свойств теста:
-
Для группы свойств «Движение по тесту» активируйте с помощью левой кнопки мыши или с помощью клавиш стрелок на клавиатуре (при этом используйте клавишу табуляции для перехода к активной радиокнопке данной группы):
-
Радиокнопку «Только вперед», если вывод вопросов в тесте в ходе тестирования должен происходить последовательно от первого вопроса к последнему в соответствии с установленным порядком их следования.
-
Радиокнопку «Вперед и назад», если вывод вопросов в тесте в ходе тестирования должен происходить последовательно в обоих направлениях вперед и назад в соответствии с установленным порядком их следования.
-
Радиокнопку «Любой вопрос», если возможен переход к любому вопросу теста по выбору пользователя в ходе тестирования.
-
-
Активируйте элемент выбора «Повторы вопросов» с помощью левой кнопки мыши или с помощью клавиши пробела на клавиатуре (при этом используйте клавишу табуляции для перехода данному элементу), если при активной радиокнопке «Любой вопрос» разрешено переходить к уже пройденным вопросам теста. Элемент выбора «Повторы вопросов» доступен, только если определено движение по тесту «Любой вопрос».
-
Активируйте элемент выбора «Прерывание теста» с помощью левой кнопки мыши или с помощью клавиши пробела на клавиатуре (при этом используйте клавишу табуляции для перехода данному элементу), если разрешено прервать данный тест и вернуться к нему позднее в любое время.
-
Введите свое имя в поле «Имя автора», чтобы Ваше имя было показано при запуске данного теста на сайте ledisgroup.com.
-
Введите свой Email в поле «Имя автора», на который будут отправлены результаты тестирования после при прохождения клиентом тестирования в рамках данного теста на сайте ledisgroup.com.
-
Введите информацию об авторских правах в поле «Copyright», чтобы зафиксировать свои права на данный тест.
-
Укажите дату разработки теста в поле «Тест создан».
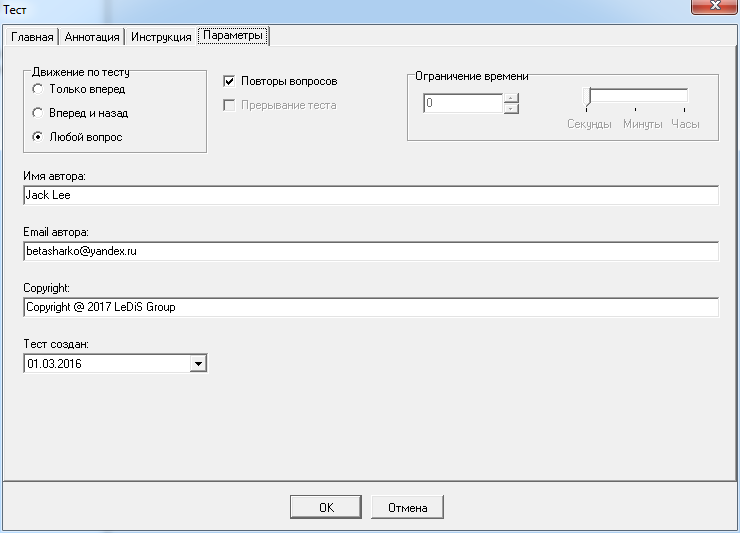
Для подтверждения выполненных изменений в тесте нажмите кнопку OK. При создании теста будет создан новый тест, а при изменении – для выбранного теста будут сохранены новые свойства.
Для отмены выполненных изменений в тесте нажмите кнопку «Отмена». В обоих случаях (создании и изменении теста) это приведет только к закрытию окна «Тест» и никаких объектов тестирования создано или изменено не будет.
Тест не может быть изменен, если он был импортирован в проект из файла, в который был ранее экспортирован, как приватный.
6.3.2.Удаление теста
Операция удаления теста приводит к удалению самого теста и рекурсивному удалению всех объектов тестирования в составе этого теста (шкал, интерпретаций, вопросов, ответов и весов). Для запуска операции удаления теста используйте один из перечисленных далее способов:
-
Выделите узел удаляемого теста на дереве узлов Конструктора тестов и активируйте главное меню «Объект → Удалить тест».
-
Выделите узел удаляемого теста на дереве узлов Конструктора тестов и активируйте «горячую» клавишу SHIFT-Del.
-
Выделите узел удаляемого теста на дереве узлов Конструктора тестов и активируйте контекстное меню «Удалить тест».
-
Выделите узел удаляемого теста на дереве узлов Конструктора тестов и нажмите кнопку панели инструментов
 .
.
Для окончательного удаления выбранного теста из проекта необходимо дополнительное подтверждение по запросу программы Sindy.
6.4.Создание, изменение и удаление шкалы
Шкала отражает специфические характеристики теста, совокупность которых выявляется при тестировании.
Создание, изменение и удаление шкалы возможно только в созданном или открытом проекте.
6.4.1.Создание и изменение шкалы
Операция создания шкалы позволяет не только создать новую шкалу в текущем проекте, но и определить ее свойства. Для запуска операции создания шкалы используйте один из перечисленных далее способов:
-
Выделите узел «Шкалы и интерпретации» в некотором тесте на дереве узлов Конструктора тестов и активируйте главное меню «Объект → Создать шкалу».
-
Выделите узел «Шкалы и интерпретации» в некотором тесте на дереве узлов Конструктора тестов и активируйте «горячую» клавишу SHIFT-Ins.
-
Выделите узел «Шкалы и интерпретации» в некотором тесте на дереве узлов Конструктора тестов и активируйте контекстное меню «Создать шкалу».
-
Выделите узел «Шкалы и интерпретации» в некотором тесте на дереве узлов Конструктора тестов и нажмите кнопку панели инструментов
 .
.
Операция изменения шкалы не приводит к созданию новой шкалы в текущем проекте, а лишь позволяет изменить свойства уже существующей шкалы. Для запуска операции изменения шкалы также используйте один из перечисленных далее способов:
-
Выделите узел изменяемой шкалы на дереве узлов Конструктора тестов и активируйте главное меню «Объект -> Изменить шкалу».
-
Выделите узел изменяемой шкалы на дереве узлов Конструктора тестов и активируйте «горячую» клавишу SHIFT-Enter.
-
Выделите узел изменяемой шкалы на дереве узлов Конструктора тестов и активируйте контекстное меню «Изменить шкалу».
-
Выделите узел изменяемой шкалы на дереве узлов Конструктора тестов и нажмите кнопку панели инструментов
 .
.
Для любой шкалы определены следующие свойства: «Наименование» и «Описание». При этом наименование является обязательным полем и не может быть пустым. Наименование не может превышать 255 символов и должно располагаться лишь на одной строке. В отличие от наименования размер описания практически не ограничен. Кроме того, описание может состоять из любого числа абзацев.
Наименование всегда показывается на дереве Конструктора тестов в виде узла шкалы. Описание выводится в результатах теста в том случае, если в соответствующем поле введена какая-либо информация. Таким образом, возможно использовать расширенную информацию для указания на шкалу. В ином случае в результатах тестирования используется наименование шкалы.
При запуске операции создания шкалы программа автоматически заполнит поле «Наименование». Тем не менее, в любой момент можно изменить значение этого поля.
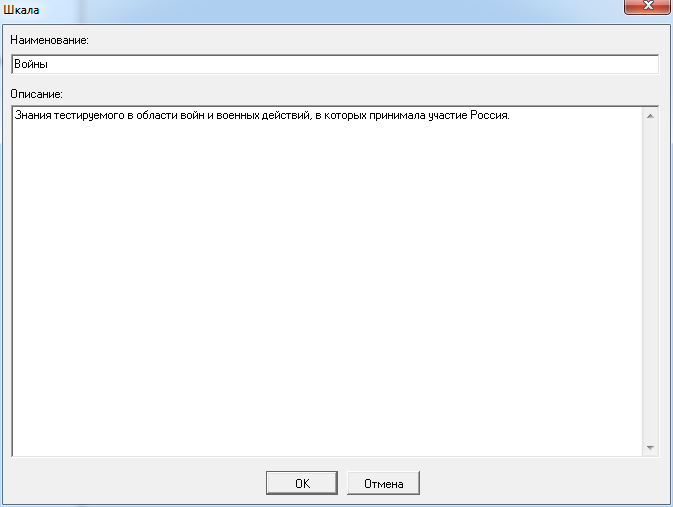
Укажите в данном окне свойства шкалы:
-
В поле «Наименование» введите корректное наименование шкалы, которое будет отображаться на дереве узлов Конструктора тестов.
-
В поле «Описание» укажите любую полезную информацию, относящуюся к данной шкале.
Для подтверждения вызванной операции нажмите кнопку OK. При создании шкалы будет создана новая шкала, а при изменении – для выбранной шкалы будут сохранены новые свойства.
Для отмены вызванной операции нажмите кнопку «Отмена». В обоих случаях (создании и изменении шкалы) это приведет только к закрытию окна «Шкала» и никаких объектов тестирования создано или изменено не будет.
Невозможно изменить шкалу в тесте, импортированном в проект из файла, в который тест был ранее экспортирован, как приватный.
6.4.2.Удаление шкалы
Операция удаления шкалы приводит к удалению самой шкалы и рекурсивному удалению всех вложенных в эту шкалу интерпретаций. Для запуска операции удаления шкалы используйте один из перечисленных далее способов:
-
Выделите узел удаляемой шкалы на дереве узлов Конструктора тестов и активируйте главное меню «Объект → Удалить шкалу».
-
Выделите узел удаляемой шкалы на дереве узлов Конструктора тестов и активируйте «горячую» клавишу SHIFT-Del.
-
Выделите узел удаляемой шкалы на дереве узлов Конструктора тестов и активируйте контекстное меню «Удалить шкалу».
-
Выделите узел удаляемой шкалы на дереве узлов Конструктора тестов и нажмите кнопку панели инструментов
 .
.
Удаление шкалы, на которую определены ссылки от существующих в тесте весов приводит к изменению иконок таких весов на дереве узлов Конструктора теста от стандартного вида ![]() к виду
к виду ![]() . Это означает, что данный вес подвешен и не используется, т.к. для него не определена шкала. В этом случае рекомендуется либо определить новую шкалу для данного веса, либо удалить ненужный вес.
. Это означает, что данный вес подвешен и не используется, т.к. для него не определена шкала. В этом случае рекомендуется либо определить новую шкалу для данного веса, либо удалить ненужный вес.
Для окончательного удаления выбранной шкалы из проекта необходимо дополнительное подтверждение по запросу программы Sindy.
6.5.Создание, изменение и удаление интерпретации
Интерпретации используются при автоматизированной оценке результатов тестирования. Они выводятся в виде формулировок результатов тестирования в случае попадания результата в некоторую предопределенную часть числового диапазона шкалы.
Создание, изменение и удаление интерпретации возможно только в созданном или открытом проекте.
6.5.1.Создание и изменение интерпретации
Операция создания интерпретации позволяет не только создать новую интерпретацию в текущем проекте, но и определить ее свойства. Для запуска операции создания интерпретации используйте один из перечисленных далее способов:
-
Выделите узел некоторой шкалы на дереве узлов Конструктора тестов и активируйте главное меню «Объект → Создать интерпретацию».
-
Выделите узел некоторой шкалы на дереве узлов Конструктора тестов и активируйте «горячую» клавишу SHIFT-Ins.
-
Выделите узел некоторой шкалы на дереве узлов Конструктора тестов и активируйте контекстное меню «Создать интерпретацию».
-
Выделите узел некоторой шкалы на дереве узлов Конструктора тестов и нажмите кнопку панели инструментов
 .
.
Операция изменения интерпретации не приводит к созданию новой интерпретации в текущем проекте, а лишь позволяет изменить свойства уже существующей интерпретации. Для запуска операции изменения интерпретации также используйте один из перечисленных далее способов:
-
Выделите узел изменяемой интерпретации на дереве узлов Конструктора тестов и активируйте главное меню «Объект → Изменить интерпретацию».
-
Выделите узел изменяемой интерпретации на дереве узлов Конструктора тестов и активируйте «горячую» клавишу SHIFT-Enter.
-
Выделите узел изменяемой интерпретации на дереве узлов Конструктора тестов и активируйте контекстное меню «Изменить интерпретацию».
-
Выделите узел изменяемой интерпретации на дереве узлов Конструктора тестов и нажмите кнопку панели инструментов
 .
.
Для любой интерпретации определены следующие свойства: «Наименование» и «Описание». При этом наименование является обязательным полем и не может быть пустым. Наименование не может превышать 255 символов и должно располагаться лишь на одной строке. В отличие от наименования размер описания практически не ограничен. Кроме того, описание может состоять из любого числа абзацев.
Наименование всегда показывается на дереве Конструктора тестов в виде узла интерпретации. Описание выводится в результатах теста в том случае, если в соответствующем поле введена какая-либо информация. Таким образом, возможно использовать расширенную информацию для указания на интерпретацию. В ином случае в результатах тестирования используется наименование интерпретации.
При запуске операции создания интерпретации программа автоматически заполнит поле «Наименование». Тем не менее, в любой момент можно изменить значение этого поля.
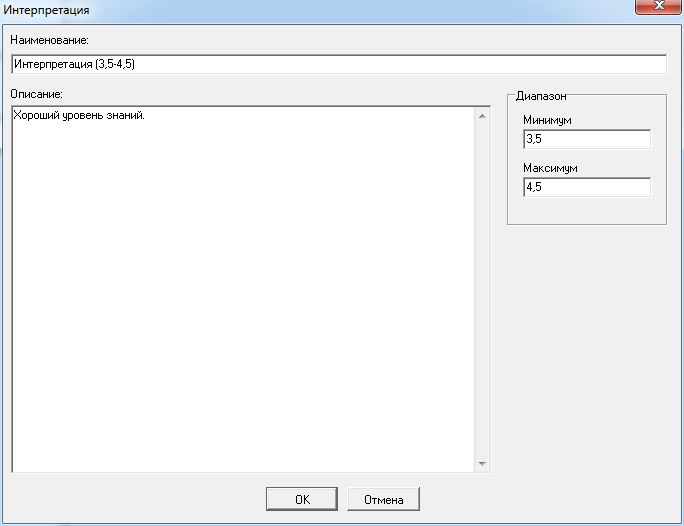
Укажите в данном окне свойства интерпретации:
-
В поле «Наименование» введите корректное наименование интерпретации, которое будет отображаться на дереве узлов Конструктора тестов
-
В поле «Описание» укажите любую полезную информацию, относящуюся к данной интерпретации.
Для подтверждения вызванной операции нажмите кнопку OK. При создании интерпретации будет создана новая интерпретация, а при изменении – для выбранной интерпретации будут сохранены новые свойства.
Для отмены вызванной операции нажмите кнопку «Отмена». В обоих случаях (создании и изменении интерпретации) это приведет только к закрытию окна «Интерпретация» и никаких объектов тестирования создано или изменено не будет.
Невозможно изменить интерпретацию в тесте, импортированном в проект из файла, в который тест был ранее экспортирован, как приватный.
6.5.2.Удаление интерпретации
Для запуска операции удаления интерпретации используйте один из перечисленных далее способов:
-
Выделите узел удаляемой интерпретации на дереве узлов Конструктора тестов и активируйте главное меню «Объект → Удалить интерпретацию».
-
Выделите узел удаляемой интерпретации на дереве узлов Конструктора тестов и активируйте «горячую» клавишу SHIFT-Del.
-
Выделите узел удаляемой интерпретации на дереве узлов Конструктора тестов и активируйте контекстное меню «Удалить интерпретацию».
-
Выделите узел удаляемой интерпретации на дереве узлов Конструктора тестов и нажмите кнопку панели инструментов
 .
.
Для окончательного удаления выбранной интерпретации из проекта необходимо дополнительное подтверждение по запросу программы Sindy.
6.6.Создание, изменение и удаление вопроса
Вопрос является объектом тестирования, позволяющим получить ответную реакцию от тестируемого респондента. При тестировании каждый вопрос будет выведен в отдельном окне.
Создание, изменение и удаление вопроса возможно только в созданном или открытом проекте.
6.6.1.Создание и изменение вопроса
Операция создания вопроса позволяет не только создать новый вопрос в текущем проекте, но и определить его свойства. Для запуска операции создания вопроса используйте один из перечисленных далее способов:
-
Выделите узел «Вопросы и ответы» для некоторого теста на дереве узлов Конструктора тестов и активируйте главное меню «Объект → Создать группу тестов».
-
Выделите узел «Вопросы и ответы» для некоторого теста на дереве узлов Конструктора тестов и активируйте «горячую» клавишу SHIFT-Ins.
-
Выделите узел «Вопросы и ответы» для некоторого теста на дереве узлов Конструктора тестов и активируйте контекстное меню «Создать группу тестов».
-
Выделите узел «Вопросы и ответы» для некоторого теста на дереве узлов Конструктора тестов и нажмите кнопку панели инструментов
 .
.
Операция изменения вопроса не приводит к созданию нового вопроса в текущем проекте, а лишь позволяет изменить свойства уже существующего вопроса. Для запуска операции изменения вопроса также используйте один из перечисленных далее способов:
-
Выделите узел изменяемого вопроса на дереве узлов Конструктора тестов и активируйте главное меню «Объект → Изменить вопрос».
-
Выделите узел изменяемого вопроса на дереве узлов Конструктора тестов и активируйте «горячую» клавишу SHIFT-Enter.
-
Выделите узел изменяемого вопроса на дереве узлов Конструктора тестов и активируйте контекстное меню «Изменить вопрос».
-
Выделите узел изменяемого вопроса на дереве узлов Конструктора тестов и нажмите кнопку панели инструментов
 .
.
Для любого вопроса определены следующие свойства: «Наименование» и «Описание». При этом наименование является обязательным полем и не может быть пустым. Наименование не может превышать 255 символов и должно располагаться лишь на одной строке. В отличие от наименования размер описания практически не ограничен. Кроме того, описание может состоять из любого числа абзацев.
Наименование всегда показывается на дереве Конструктора тестов в виде узла вопроса. Описание выводится к качестве вопроса при тестировании и в результатах теста в том случае, если в соответствующем поле введена какая-либо информация. Таким образом, возможно использовать расширенную информацию для указания на вопрос. В ином случае в ходе тестирования и в его результатах используется наименование вопроса.
При запуске операции создания вопроса программа автоматически заполнит поле «Наименование». Тем не менее, в любой момент можно изменить значение этого поля.
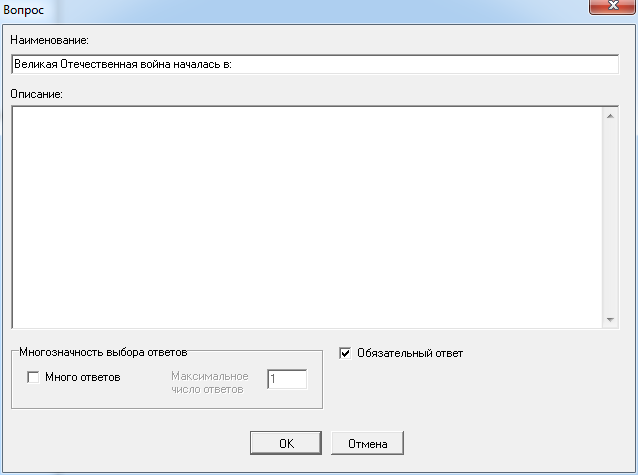
Укажите в данном окне свойства вопроса:
-
В поле «Наименование» введите корректное наименование вопроса, которое будет отображаться на дереве узлов Конструктора тестов и использоваться при тестировании, если не заполнено поле «Описание».
-
В поле «Описание» укажите любую полезную информацию, относящуюся к данному вопросу.
-
Для группы свойств «Многозначность выбора ответов», если требуется (используйте клавишу табуляции для перехода между элементами группы):
-
Активируйте элемент выбора «Много ответов», если пользователь может выбрать более одного ответа в данном вопросе при тестировании
-
Укажите в поле «Максимальное число ответов» ограничение на количество ответов, которые пользователь может выбрать в данном вопросе в ходе тестирования (данное поле доступно при активном элементе «Много ответов»)
-
Активируйте элемент выбора «Обязательный ответ», если пользователь должен выбрать хотя бы один ответ в данном вопросе при тестировании
-
Для подтверждения вызванной операции нажмите кнопку OK. При создании вопроса будет создан новый вопрос, а при изменении – для выбранного вопроса будут сохранены новые свойства.
Для отмены вызванной операции нажмите кнопку «Отмена». В обоих случаях (создании и изменении вопроса) это приведет только к закрытию окна «Вопрос» и никаких объектов тестирования создано или изменено не будет.
Невозможно изменить вопрос в тесте, импортированном в проект из файла, в который тест был ранее экспортирован, как приватный.
6.6.2.Удаление вопроса
Операция удаления вопроса приводит к удалению самого вопроса и рекурсивному удалению всех вложенных в эту группу ответов со всеми весами, относящимися к указанным ответам. Для запуска операции удаления вопроса используйте один из перечисленных далее способов:
-
Выделите узел удаляемого вопроса на дереве узлов Конструктора тестов и активируйте главное меню «Объект → Удалить вопрос».
-
Выделите узел удаляемого вопроса на дереве узлов Конструктора тестов и активируйте «горячую» клавишу SHIFT-Del.
-
Выделите узел удаляемого вопроса на дереве узлов Конструктора тестов и активируйте контекстное меню «Удалить вопрос».
-
Выделите узел удаляемого вопроса на дереве узлов Конструктора тестов и нажмите кнопку панели инструментов
 .
.
Для окончательного удаления выбранного вопроса из проекта необходимо дополнительное подтверждение по запросу программы Sindy.
6.7.Создание, изменение и удаление ответа
Ответ определяет реакцию тестируемого респондента, которую последний может выбрать из предложенного списка для очередного вопроса, представленного по ходу тестирования.
Создание, изменение и удаление ответа возможно только в созданном или открытом проекте.
6.7.1.Создание и изменение ответа
Операция создания ответа позволяет не только создать новый ответ в текущем проекте, но и определить его свойства. Для запуска операции создания ответа используйте один из перечисленных далее способов:
-
Выделите узел некоторого вопроса на дереве узлов Конструктора тестов и активируйте главное меню «Объект → Создать ответ».
-
Выделите узел некоторого вопроса на дереве узлов Конструктора тестов и активируйте «горячую» клавишу SHIFT-Ins.
-
Выделите узел некоторого вопроса на дереве узлов Конструктора тестов и активируйте контекстное меню «Создать ответ».
-
Выделите узел некоторого вопроса на дереве узлов Конструктора тестов и нажмите кнопку панели инструментов
 .
.
Операция изменения ответа не приводит к созданию нового ответа в текущем проекте, а лишь позволяет изменить свойства уже существующего ответа. Для запуска операции изменения ответа также используйте один из перечисленных далее способов:
-
Выделите узел изменяемого ответа на дереве узлов Конструктора тестов и активируйте главное меню «Объект → Изменить ответ».
-
Выделите узел изменяемого ответа на дереве узлов Конструктора тестов и активируйте «горячую» клавишу SHIFT-Enter.
-
Выделите узел изменяемого ответа на дереве узлов Конструктора тестов и активируйте контекстное меню «Изменить ответ».
-
Выделите узел изменяемого ответа на дереве узлов Конструктора тестов и нажмите кнопку панели инструментов
 .
.
Для любого ответа определены следующие свойства: «Наименование» и «Описание». При этом наименование является обязательным полем и не может быть пустым. Наименование не может превышать 255 символов и должно располагаться лишь на одной строке. В отличие от наименования размер описания практически не ограничен. Кроме того, описание может состоять из любого числа абзацев.
Наименование всегда показывается на дереве Конструктора тестов в виде узла ответа. Описание выводится к качестве ответа при тестировании и в результатах теста в том случае, если в соответствующем поле введена какая-либо информация. Таким образом, возможно использовать расширенную информацию для указания на ответ. В ином случае в ходе тестирования и в его результатах используется наименование ответа.
При запуске операции создания ответа программа автоматически заполнит поле «Наименование». Тем не менее, в любой момент можно изменить значение этого поля.
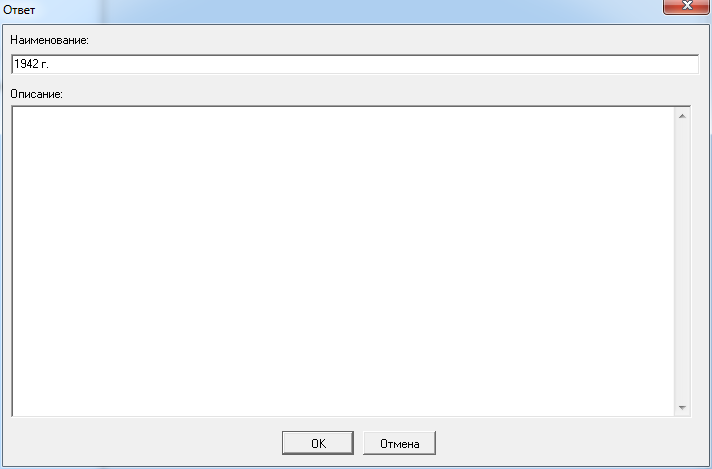
Укажите в данном окне свойства ответа:
-
В поле «Наименование» введите корректное наименование ответа, которое будет отображаться на дереве узлов Конструктора тестов и использоваться при тестировании, если не заполнено поле «Описание».
-
В поле «Описание» укажите любую полезную информацию, относящуюся к данному ответу.
Для подтверждения вызванной операции нажмите кнопку OK. При создании ответа будет создан новый ответ, а при изменении – для выбранного ответа будут сохранены новые свойства.
Для отмены вызванной операции нажмите кнопку «Отмена». В обоих случаях (создании и изменении ответа) это приведет только к закрытию окна «Ответ» и никаких объектов тестирования создано или изменено не будет.
Невозможно изменить ответ в тесте, импортированном в проект из файла, в который тест был ранее экспортирован, как приватный.
6.7.2.Удаление ответа
Операция удаления ответа приводит к удалению самого ответа и рекурсивному удалению всех связанных с ним весов. Для запуска операции удаления ответа используйте один из перечисленных далее способов:
-
Выделите узел удаляемого ответа на дереве узлов Конструктора тестов и активируйте главное меню «Объект → Удалить ответ».
-
Выделите узел удаляемого ответа на дереве узлов Конструктора тестов и активируйте «горячую» клавишу SHIFT-Del.
-
Выделите узел удаляемого ответа на дереве узлов Конструктора тестов и активируйте контекстное меню «Удалить ответ».
-
Выделите узел удаляемого ответа на дереве узлов Конструктора тестов и нажмите кнопку панели инструментов
 .
.
Для окончательного удаления выбранного ответа из проекта необходимо дополнительное подтверждение по запросу программы Sindy.
6.8.Создание, изменение и удаление веса
Вес является числовой характеристикой, определяющей влияние некоторого ответа на выбранную шкалу в случае выбора тестируемым данного ответа в ходе тестирования.
Создание, изменение и удаление веса возможно только в созданном или открытом проекте.
6.8.1.Создание и изменение веса
Операция создания веса позволяет не только создать новый вес в текущем проекте, но и определить его свойства. Для запуска операции создания веса используйте один из перечисленных далее способов:
-
Выделите узел некоторого ответа на дереве узлов Конструктора тестов и активируйте главное меню «Объект → Создать вес».
-
Выделите узел некоторого ответа на дереве узлов Конструктора тестов и активируйте «горячую» клавишу SHIFT-Ins.
-
Выделите узел некоторого ответа на дереве узлов Конструктора тестов и активируйте контекстное меню «Создать вес».
-
Выделите узел некоторого ответа на дереве узлов Конструктора тестов и нажмите кнопку панели инструментов
 .
.
Операция изменения веса не приводит к созданию нового веса в текущем проекте, а лишь позволяет изменить свойства уже существующего веса. Для запуска операции изменения веса также используйте один из перечисленных далее способов:
-
Выделите узел изменяемого веса на дереве узлов Конструктора тестов и активируйте главное меню «Объект → Изменить вес».
-
Выделите узел изменяемого веса на дереве узлов Конструктора тестов и активируйте «горячую» клавишу SHIFT-Enter.
-
Выделите узел изменяемого веса на дереве узлов Конструктора тестов и активируйте контекстное меню «Изменить вес».
-
Выделите узел изменяемого веса на дереве узлов Конструктора тестов и нажмите кнопку панели инструментов
 .
.
Для любого веса определены следующие свойства: «Наименование» и «Описание». При этом наименование является обязательным полем и не может быть пустым. Наименование не может превышать 255 символов и должно располагаться лишь на одной строке. В отличие от наименования размер описания практически не ограничен. Кроме того, описание может состоять из любого числа абзацев.
Наименование всегда показывается на дереве Конструктора тестов в виде узла веса. Описание используется пользователем лишь в справочных целях для сохранения дополнительной информации о весе.
При запуске операции создания вопроса программа автоматически заполнит поле «Наименование». Тем не менее, в любой момент можно изменить значение этого поля.
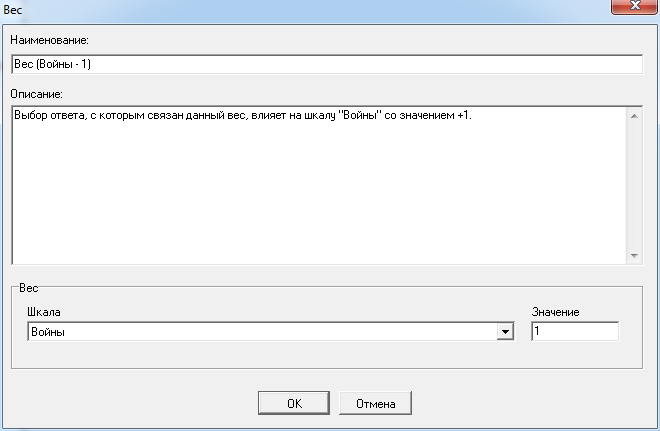
Укажите в данном окне свойства веса:
-
В поле «Наименование» введите корректное наименование веса, которое будет отображаться на дереве узлов Конструктора тестов.
-
В поле «Описание» укажите любую полезную информацию, относящуюся к данному весу.
-
Для группы свойств «Вес» (используйте клавишу табуляции для перехода между элементами группы):
-
Выберите из падающего списка «Шкала» наименование связанной шкалы, если еще остались неиспользованные шкалы для данного ответа.
-
Укажите в поле «Значение» числовую величину, с которой оказывается влияние на результат по указанной шкале в ходе тестирования.
-
Для подтверждения вызванной операции нажмите кнопку OK. При создании веса будет создан новый вес, а при изменении – для выбранного веса будут сохранены новые свойства.
Для отмены вызванной операции нажмите кнопку «Отмена». В обоих случаях (создании и изменении веса) это приведет только к закрытию окна «Вес» и никаких объектов тестирования создано или изменено не будет.
Невозможно изменить вес в тесте, импортированном в проект из файла, в который тест был ранее экспортирован, как приватный.
6.8.2.Удаление веса
Для запуска операции удаления веса используйте один из перечисленных далее способов:
-
Выделите узел удаляемого веса на дереве узлов Конструктора тестов и активируйте главное меню «Объект → Удалить вес».
-
Выделите узел удаляемого веса на дереве узлов Конструктора тестов и активируйте «горячую» клавишу SHIFT-Del.
-
Выделите узел удаляемого веса на дереве узлов Конструктора тестов и активируйте контекстное меню «Удалить вес».
-
Выделите узел удаляемого веса на дереве узлов Конструктора тестов и нажмите кнопку панели инструментов
 .
.
Для окончательного удаления выбранного веса из проекта необходимо дополнительное подтверждение по запросу программы Sindy.
6.9.Изменение порядка следования объектов
Порядок следования объектов тестирования может быть изменен пользователем прямо на дереве узлов. При этом, если для групп тестов, тестов, шкал, интерпретаций и весов это может быть актуально лишь с точки зрения наглядности их представления в Конструкторе тестов, то изменения порядка следования вопросов и ответов приводит к изменению их последовательности вывода в ходе тестирования.
Изменение порядка следования объектов возможно только в созданном или открытом проекте.
Существует два способа изменения порядка следования объектов: методом Drag & Drop и с помощью специального окна «Упорядочить объекты». Первый вариант рекомендуется, если надо с максимальным удобством и быстро изменить порядок следования одиночных объектов тестирования, а второй – при перемещении более одного объекта за один раз.
Для изменения порядка следования объектов с помощью окна «Упорядочить объекты» необходимо, прежде всего, выделить узел на дереве узлов. В частности, для изменения порядка следования:
-
групп тестирования необходимо выделить узел «Тесты»;
-
тестов некоторой группы – узел этой группы тестов;
-
шкал некоторого теста – узел «Шкалы и интерпретации» этого теста;
-
интерпретаций некоторой шкалы – узел этой шкалы;
-
вопросов некоторого теста - узел «Вопросы и ответы» этого теста
-
ответов некоторого вопроса – узел этого вопроса;
-
весов некоторого ответа – узел этого ответа.
Затем используйте один из перечисленных далее способов:
-
Активируйте главное меню «Объект → Упорядочить <объекты тестирования>…», где вместо <объекты тестирования> отображается тип упорядочиваемых объектов.
-
Активируйте контекстное меню «Упорядочить <объекты тестирования>…», где вместо <объекты тестирования> указывается тип упорядочиваемых объектов.
-
Выделите объект на дереве узлов Конструктора тестов, для которого следует упорядочить дочерние объекты, и нажмите кнопку панели инструментов
 .
.
Запуск операции упорядочивания приводит к появлению окна «Упорядочить объекты», которое позволяет непосредственно изменить порядок следования объектов тестирования. Особенная польза от этого окна достигается при необходимости переупорядочивания большого числа объектов.
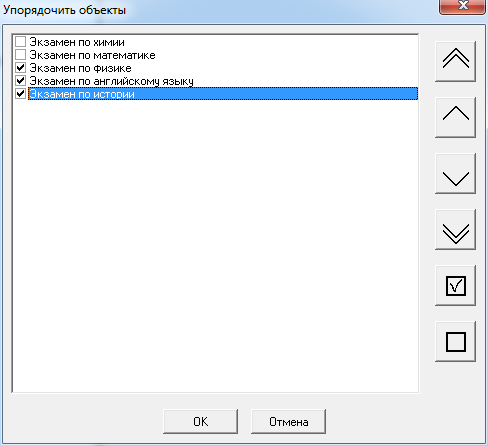
В данном окне представлен список объектов, которые могут быть перемещены пользователем друг относительно друга. Чтобы указать конкретные объекты, которые будут перемещаться в текущий момент, необходимо их выделить нажатием на левую кнопку мыши в то время, как курсор мыши находится над квадратом перед названием объекта. Выбранные объекты при этом отмечаются галочкой.
Кнопки справа осуществляют перемещение выбранных в списке объектов. Среди этих кнопок:
|
Иконка кнопки |
Наименование кнопки |
Описание |
|
|
Переместить все выбранные объекты к началу |
Переместить все выделенные объекты в начало списка в соответствии с текущим порядком их следования относительно друг друга. |
|
|
Переместить все выбранные объекты на одну позицию вверх |
Переместить каждый из выделенных объектов на одну позицию вверх в соответствии с текущим порядком их следования относительно друг друга. |
|
|
Переместить все выбранные объекты на одну позицию вниз |
Переместить каждый из выделенных объектов на одну позицию вниз в соответствии с текущим порядком их следования относительно друг друга. |
|
|
Переместить все выбранные объекты к концу |
Переместить все выделенные объекты в конец списка в соответствии с текущим порядком их следования относительно друг друга. |
|
|
Выделить все объекты |
Выделить сразу все объекты, представленные в окне упорядочивания. |
|
|
Отменить выбор всех объект |
Отменить выбор сразу для всех объектов, представленных в окне упорядочивания. |
Вместо представленных кнопок можно использовать аналогичные пункты контекстного меню данного окна.
Чтобы сохранить изменения порядка следования объектов в проекте, нажмите кнопку OK, чтобы вернуться к предыдущему порядку следования и отменить все сделанные в данном окне изменения – нажмите кнопку «Отмена».
6.10.Удаление группы объектов
Программа Sindy позволяет выполнить удаление целой группы объектов тестирования. Необходимо крайне осторожно выполнять групповое удаление объектов тестирования, т.к. данная процедура не может быть отменена после подтверждения операции. Крайне рекомендуется перед этим создать копию файла проекта на случай, если удаленные данные все-таки не должны быть потеряны.
Удаление группы объектов возможно только в созданном или открытом проекте.
Для запуска операции удаления группы объектов необходимо, прежде всего, выделить родительский узел этих объектов на дереве узлов. Для удаления:
-
всех групп тестирования необходимо выделить узел «Тесты»;
-
всех тестов некоторой группы – узел этой группы тестов;
-
всех шкал некоторого теста – узел «Шкалы и интерпретации» этого теста;
-
всех интерпретаций некоторой шкалы – узел этой шкалы;
-
всех вопросов некоторого теста - узел «Вопросы и ответы» этого теста;
-
всех ответов некоторого вопроса – узел этого вопроса;
-
всех весов некоторого ответа – узел этого ответа.
Затем используйте один из перечисленных далее способов:
-
Активируйте главное меню «Объект → Удалить все <объекты тестирования>…», где вместо <объекты тестирования> указывается тип удаляемых объектов.
-
Активируйте контекстное меню «Удалить все <объекты тестирования>…», где вместо <объекты тестирования> указывается тип удаляемых объектов.
-
Выделите узел удаляемого веса на дереве узлов Конструктора тестов и нажмите кнопку панели инструментов
 .
.
Запуск операции удаления группы объектов тестирования приводит к появлению диалога подтверждения «Подтверждение удаления дочерних объектов», с помощью которого можно подтвердить необходимость выполнения операции или отказаться от ее проведения.
6.11.Поиск объектов
Дерево узлов может содержать большое число объектов тестирования. Чтобы быстро найти необходимые объекты на дереве узлов, в программе Sindy реализован функционал поиска элементов.
Поиск элементов возможен только в созданном или открытом проекте.
Для поиска объектов, прежде всего, необходимо определить критерий поиска, т.е. описать в программе, что именно требуется найти. При этом необходимо выделить один из узлов на дереве Конструктора тестов, чтобы определить стартовую точку для выполнения поиска. Далее следует запустить процедуру поиска элементов, что может быть осуществлено одним из следующих способов:
-
С помощью главного меню «Правка → Найти…».
-
С помощью «горячей» клавиши «CTRL-F».
-
С помощью кнопки панели инструментов
 .
.
Запуск приводит к появлению окна «Найти первый раз». Данное окно необходимо для определения новых критериев поиска в открытом или созданном проекте и поиска необходимых объектов по этим критериям.
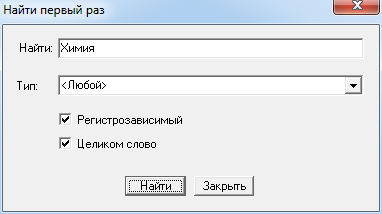
Поиск осуществляется по всем узлам дерева в Конструкторе тестов, даже если они не относятся к конкретным объектам тестирования. Как было сказано ранее, поиск стартует от выделенного узла по направлению вниз (к самому последнему объекту дерева узлов). При этом ищутся и скрытые, и раскрытые узлы.
В поле «Найти» можно указать слово или только его часть, которая должна присутствовать в результате поиска. С помощью падающего списка «Тип» можно определить поиск только по объектам предопределенного типа (группам тестов, тестам, шкалам, интерпретациям, вопросам, ответам или весам). Если включен переключатель «Регистрозависимый», то при поиске учитывается регистр символов, введенных в строке «Найти». Если установлен переключатель «Целиком слово», то поиск осуществляется до выявления узла, в котором есть слово целиком, указанное в поле «Найти».
Чтобы начать поиск, используя установленные критерии поиска, нажмите кнопку «Найти», чтобы отменить поиск – нажмите кнопку «Закрыть».
Для изменения критериев поиска необходимо выполнить описанную выше процедуру. Также можно повторно использовать установленный в предыдущий раз критерий поиска, для чего снова необходимо выделить стартовый узел на дереве узлов Конструктора тестов, а затем выполнить поиск одним из следующих способов:
-
С помощью главного меню «Правка → Найти далее».
-
С помощью «горячей» клавиши F3.
-
С помощью кнопки панели инструментов
 .
.
Результатом поиска в обоих случаях является выделенный узел на дереве узлов. Если же в ходе поиска узлов, соответствующих установленному критерию не обнаружено, то будет выведено следующее сообщение.
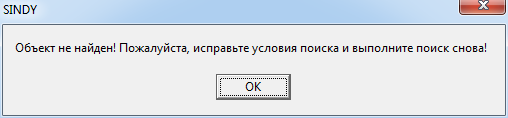
6.12.Импорт и экспорт данных
6.12.1.Импорт теста
Благодаря импорту тестов становится возможным добавить в текущий проект новые тесты. Например, одни тесты могут быть разработаны коммерческими фирмами, другие являться авторскими методиками и быть полученными от их авторов, а третьи созданы самостоятельно с помощью программы Sindy.
Импорт тестов возможен только в созданном или открытом проекте.
Запуск процедуры импорта тестов может быть осуществлен одним из следующих способов:
-
С помощью главного меню «Файл → Импорт теста...».
-
С помощью кнопки панели инструментов
 .
.
Запуск процедуры приводит к появлению окна «Импорт теста».
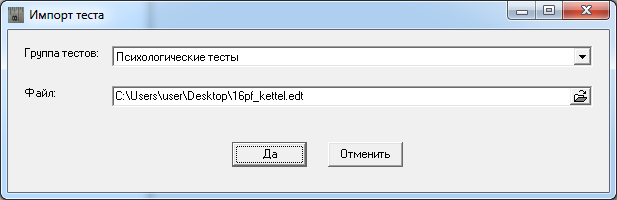
В этом окне необходимо:
-
выбрать группу тестов, в которую необходимо импортировать тест, с помощью списка «Группа тестов»;
-
ввести имя файла, в котором хранится импортируемый тест, в поле «Файл».
Нажмите кнопку «Да» для подтверждения импорта данных из выбранного файла или кнопку «Отменить», чтобы отменить данную операцию и закрыть текущий диалог.
Для удобного выбора файла воспользуйтесь дополнительным диалогом «Импорт теста», для чего нажмите на кнопку ![]() .
.
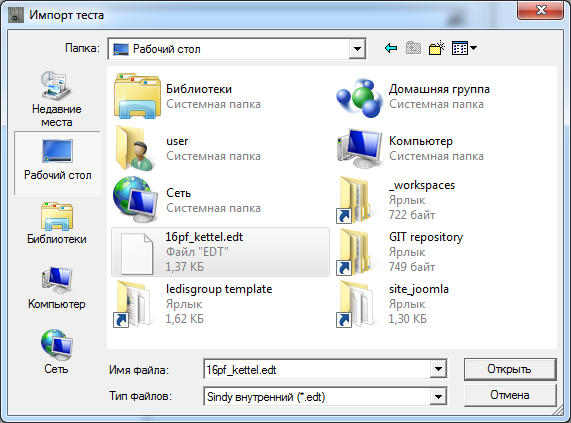
Данное окно позволяет выбрать файл, в котором содержится тест в формате EDT, с целью импорта этих тестов в пользовательский проект.
Для выбора файла импорта теста укажите его наименование в строке «Имя файла». Здесь можно ввести полный путь к имени файла или воспользоваться элементом падающего списка «Папка», а также кнопками «Недавние места», «Рабочий стол», «Библиотеки», «Компьютер» или «Сеть» для уточнения пути к файлу. Элемент падающего списка «Тип файлов» позволяет установить или отменить фильтрацию файлов по стандартному расширению файлов для проектов Sindy.
Нажмите кнопку «Открыть» для подтверждения выбора файла или кнопку «Отмена», чтобы отменить данную операцию и закрыть текущий диалог.
Импортированный тест добавляется в в выбранную группу тестов.
Импорт больших тестов в проект, в котором уже присутствует много тестов, может занять достаточно много времени. В этом случае следует проявить терпение и дождаться окончания данной процедуры.
Помните, что если Вы импортируете тест, который при экспорте был отмечен, как приватный, то Вы не сможете его редактировать или экспортировать повторно. В этом случае есть возможность лишь пройти тестирование по нему.
6.12.2.Экспорт теста
Процедура экспорта теста позволяет сохранить всю информацию о тесте в файле, который может быть перенесен в другой проект, передан другому специалисту для дальнейшей работы или использован для запуска тестирования в Интернет.
Экспорт теста возможен только в созданном или открытом проекте.
Запуск процедуры импорта тестов может быть осуществлен одним из следующих способов:
-
С помощью главного меню «Файл → Экспорт теста...».
-
С помощью кнопки панели инструментов
 .
.
Запуск процедуры приводит к появлению окна «Экспорт теста».
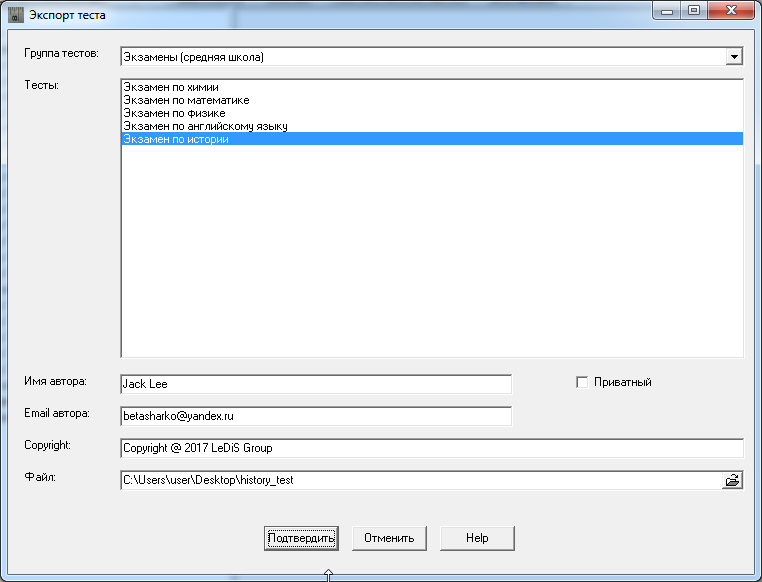
В этом окне необходимо:
-
выбрать группу тестов, из которой необходимо экспортировать тест, с помощью списка «Группа тестов»;
-
выбрать тест для экспорта в списке «Тесты»;
-
активируйте переключатель «Приватный», если Вы хотите запретить любое редактирование теста кем бы то ни было после его последующего возможного импорта (используйте данный переключатель при разработке авторских тестов, защищенных от копирования);
-
указать имя автора теста в поле «Имя автора» или использовать данные по умолчанию для выбранного теста;
-
указать Email автора теста в поле «Email автора» или использовать данные по умолчанию для выбранного теста;
-
указать права автора теста в поле «Copyright» или использовать данные по умолчанию для выбранного теста;
-
ввести имя файла, в котором хранится импортируемый тест, в поле «Файл».
Нажмите кнопку «Подтвердить» для подтверждения экспорта данных в выбранный файл или кнопку «Отменить», чтобы отменить данную операцию и закрыть текущий диалог.
Для удобного выбора файла воспользуйтесь дополнительным диалогом «Импорт теста», для чего нажмите на кнопку ![]() .
.
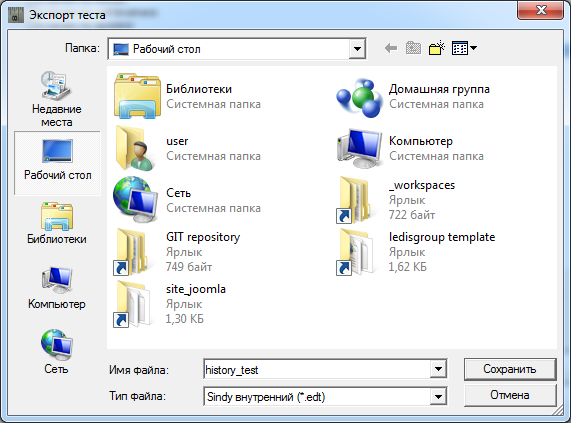
Данное окно позволяет выбрать файл, в котором будет сохранена информация об экспортируемом тесте. При этом доступны следующие типы файла для сохранения теста:
EDT – двоичный формат, из которого впоследствии тест может быть импортирован в любой проект программы Sindy;
XML – текстовый формат eXtensible Markup Language, из которого можно выполнить импорт теста в любую стороннюю программу, которая поддерживает данный стандарт;
CSV – текстовый формат, из которого впоследствии тест может быть импортирован в электронные таблицы, такие как Microsoft Excel, OpenOffice Calc и др.;
SWB – двоичный формат, из которого впоследствии тест может быть импортирован на сайте LeDiS Group в рамках тестирования в Интернет.
Для выбора файла импорта теста укажите его наименование в строке «Имя файла». Здесь можно ввести полный путь к имени файла или воспользоваться элементом падающего списка «Папка», а также кнопками «Недавние места», «Рабочий стол», «Библиотеки», «Компьютер» или «Сеть» для уточнения пути к файлу. Элемент падающего списка «Тип файлов» позволяет установить или отменить фильтрацию файлов по расширению файлов для проектов Sindy.
Нажмите кнопку «Сохранить» для подтверждения выбора файла или кнопку «Отмена», чтобы отменить данную операцию и закрыть текущий диалог.
6.12.3.Импорт шкал и интерпретаций из текстового файла
При построении теста обычный ввод шкал и их интерпретаций может занять слишком много времени. С этой целью в Sindy разработан механизм, который позволяет наполнить тест шкалами и интерпретациями в ускоренном режиме.
Для этого сначала необходимо подготовить текстовый файл, в котором каждая шкала и интерпретация содержатся на отдельной строке текста. При этом первой в списке всегда идет шкала, а все остальные строки до ближайшей пустой строки считаются ее интерпретациями. Группу из шкалы и ее интерпретаций можно разделять любым числом пустых строк, но хотя бы одна такая должна обязательно присутствовать.
Для подготовки файла можно использовать классический Блокнот операционной системы Windows.
Итак, создадим пример с набором шкал и интерпретаций в текстовом файле и выполним их импорт в новый проект Sindy, для чего:
-
Подготовим текстовый файл в программе «Блокнот» со следующим содержимым:
Шкала 1
Шкала 2
Шкала 3
Интерпретация 31
Шкала 4
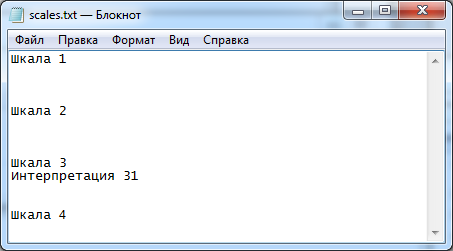
-
Сохраним данные в файле «scales.txt». При этом выберем кодировку ANSI.
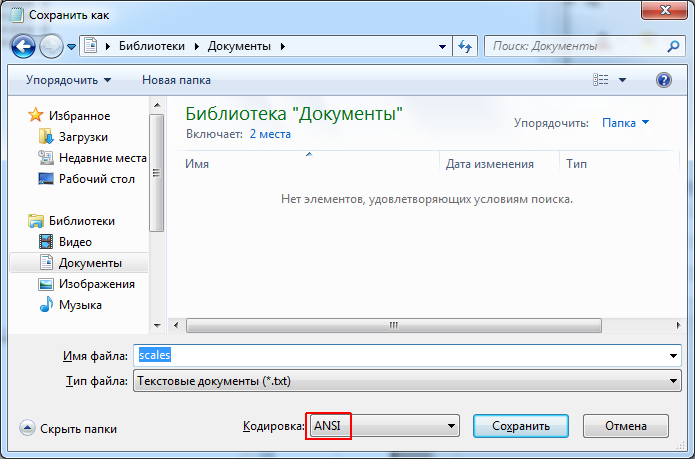
-
Закроем данный файл и запустим программу Sindy. Создадим в ней новый проект, а в нем новые группу тестов и тест. Будем использовать наименования группы тестов и теста по умолчанию.
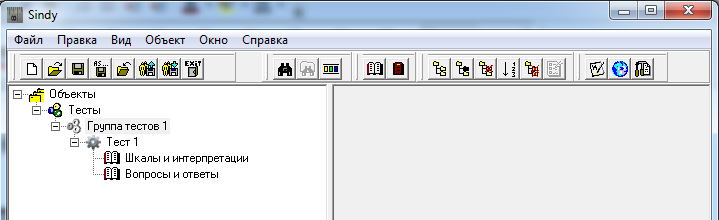
-
На узле «Шкалы и интерпретации» выберите контекстное меню «Импорт шкал...».
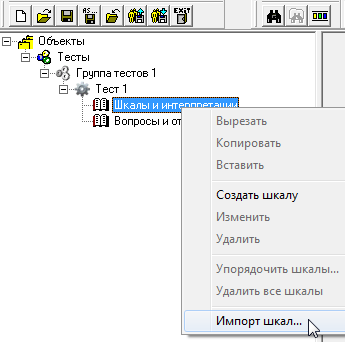
-
В окне «Импорт шкал и интерпретаций» найдите и выберите файл со списком шкал, созданный ранее. Нажмите кнопку «Открыть» для подтверждения выбора файла.
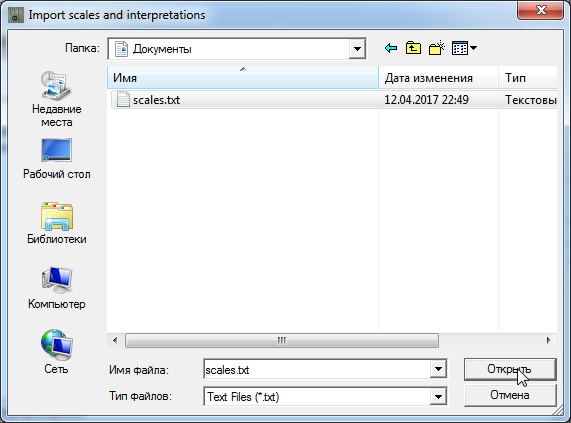
-
В Конструкторе тестов раскройте узел «Шкалы и интерпретации» и убедитесь в появлении списка шкал и интерпретаций из подготовленного нами файла.

6.12.4.Импорт вопросов и ответов из текстового файла
При построении теста обычный ввод вопросов и их ответов может занять слишком много времени. С этой целью в Sindy разработан механизм, который позволяет наполнить тест вопросами и ответами в ускоренном режиме.
Для этого сначала необходимо подготовить текстовый файл, в котором каждый вопрос и ответ содержатся на отдельной строке текста. При этом первым в списке всегда идет вопрос, а все остальные строки до ближайшей пустой строки считаются его ответами. Группу из вопроса и его ответов можно разделять любым числом пустых строк, но хотя бы одна такая должна обязательно присутствовать.
Для подготовки файла можно использовать классический Блокнот операционной системы Windows.
Итак, создадим пример с набором вопросов и ответов в текстовом файле и выполним их импорт в новый проект Sindy, для чего:
-
Подготовим текстовый файл в программе «Блокнот» со следующим содержимым:
Вопрос 1
Вопрос 2
Вопрос 3
Ответ 31
Вопрос 4
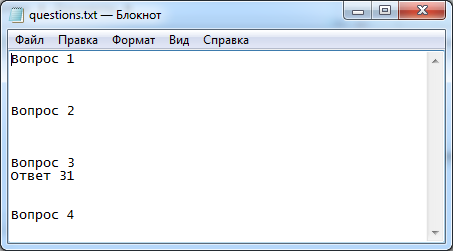
-
Сохраним данные в файле «questions.txt». При этом выберем кодировку ANSI.
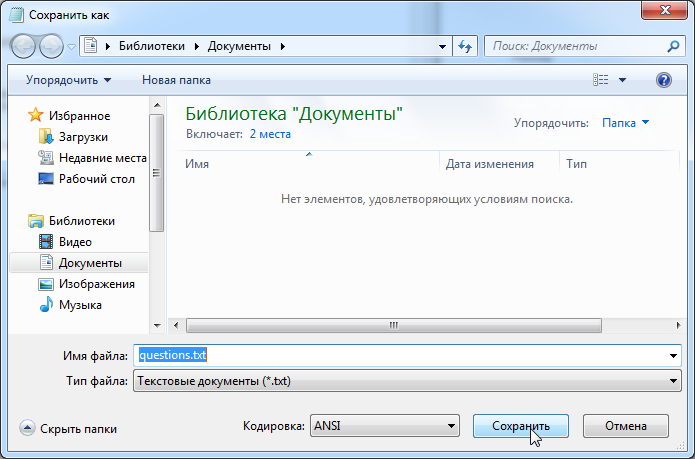
-
Закроем данный файл и запустим программу Sindy. Создадим в ней новый проект, а в нем новые группу тестов и тест. Будем использовать наименования группы тестов и теста по умолчанию.
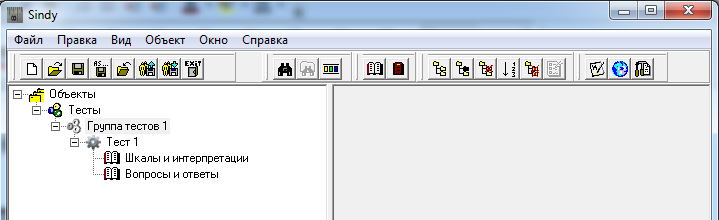
-
На узле «Вопросы и ответы» выберите контекстное меню «Импорт вопросов...».
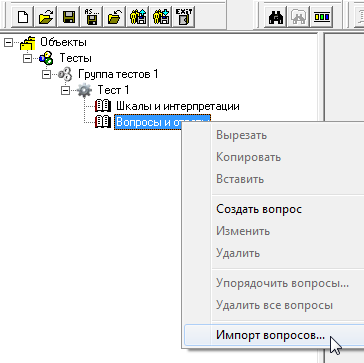
-
В окне «Импорт вопросов и ответов» найдите и выберите файл со списком вопросов, созданный ранее. Нажмите кнопку «Открыть» для подтверждения выбора файла.
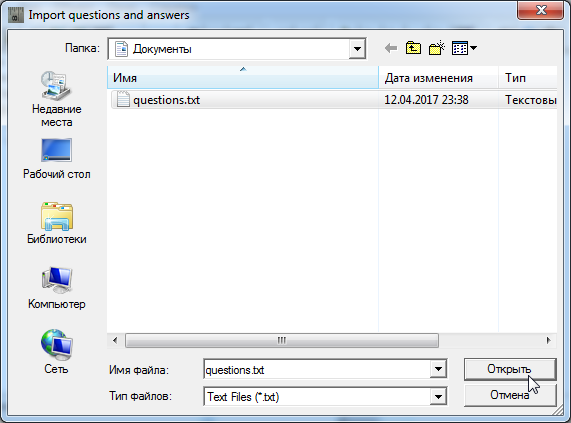
-
В Конструкторе тестов раскройте узел «Вопросы и ответы» и убедитесь в появлении списка вопросов и ответов из подготовленного нами файла.

7.Проигрыватель тестов
7.1.Общие сведения
Проигрыватель тестов позволяет запустить проигрывание тестов в созданном или открытом проекте.
Для запуска теста используйте один из перечисленных далее способов:
-
Выделите узел теста или любой из его дочерних узлов на дереве узлов Конструктора тестов и активируйте главное меню «Объект → Запустить тест».
-
Выделите узел теста или любой из его дочерних узлов на дереве узлов Конструктора тестов и активируйте «горячую» клавишу CTRL-R.
-
Выделите узел теста на дереве узлов Конструктора тестов и активируйте контекстное меню «Запустить тест».
-
Выделите узел теста или любой из его дочерних узлов на дереве узлов Конструктора тестов и нажмите кнопку панели инструментов
 .
.
Запуск теста приводит к появлению дочернего окна с заголовком «Тест (<Наименование теста>)». Проигрывание теста заключается в выводе пользователю последовательности экранов с выведенными вопросами и доступными для них ответами. При этом переход между экранами осуществляется пользователем, но при этом с учетом условий, определенных для текущего теста и экрана.
Несмотря на то, что может быть открыто любое число окон запущенных тестов, тем не менее, запрещен повторный запуск одного и того же теста. В случае повторного запуска уже запущенного теста программа выведет предупреждение примерно следующего вида:
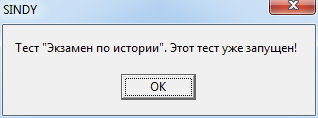
В любой момент окно теста может быть закрыто пользователем. Для этого следует либо кликнуть левой кнопкой мышью на иконке ![]() , либо использовать контекстное меню «Закрыть» дочернего окна Проигрывателя тестов.
, либо использовать контекстное меню «Закрыть» дочернего окна Проигрывателя тестов.

Попытка закрытия дочернего окна приводит к появлению специального диалога для окончательного закрытия окна теста.

Нажатие на кнопку «Да» закроет окно теста, а «Нет» – оставит окно в его текущем состоянии.
При выходе из программы Sindy, в которой запущены тесты, аналогичный диалог подтверждения будет выведен для каждого запущенного теста. Отмена закрытия хотя бы одного из тестов полностью прервет процедуру выхода из программы, оставив запущенными еще незакрытые тесты.
Надо отметить, что дочерние окна Проигрывателя тестов имеют дополнительные иконки, позволяющие управлять состоянием дочернего окна. Слева от иконки закрытия дочернего окна ![]() находится иконка
находится иконка ![]() , которая позволяет развернуть это окно на всю панель Проигрывателя тестов. Еще левее находится иконка
, которая позволяет развернуть это окно на всю панель Проигрывателя тестов. Еще левее находится иконка ![]() , с помощью которой можно свернуть данное дочернее окно до минимального размера.
, с помощью которой можно свернуть данное дочернее окно до минимального размера.
При запуске теста в дочерних окнах Проигрывателя тестов отображаются информационные экраны следующих типов:
7.2.Упорядочивание дочерних окон
Когда в программе одновременно запущено несколько тестов, то достаточно удобным становится управлять дочерними окнами с помощью главного меню «Окно». Используйте пункт главного меню «Окно → Каскадом» для каскадного размещения дочерних окон.
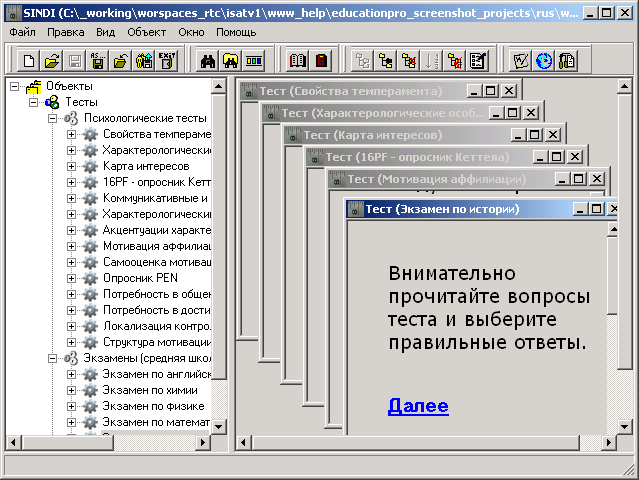
Используйте пункт главного меню «Окно → Черепицей» для размещения дочерних окон с заполнением всей панели Проигрывателя тестов.

7.3.Изменение размеров дочернего окна
Проигрыватель тестов позволяет развернуть дочернее окно запущенного теста на весь экран монитора. Данная особенность программы позволяет исключить влияние посторонних программных элементов на процесс тестирования.

В любой момент времени можно развернуть на весь экран не более одного дочернего окна запущенного теста. Чтобы развернуть на весь экран окно другого теста, необходимо, прежде всего, свернуть уже развернутое ранее окно.
Для перехода в полноэкранный режим проигрывания теста необходимо использовать пункт контекстного меню дочернего окна «Развернуть на экран». Для перехода обратно в режим вложенного дочернего окна необходимо использовать пункт контекстного меню дочернего окна «Свернуть до программы».
7.4.Инструкция к тесту
Первый экран, который выводится при проигрывании теста – экран с инструкцией, подготовленной при конструировании теста.

Благодаря инструкции пользователь получает всю необходимую информацию о том, что именно ему надо делать при тестировании по данному теста. Данная инструкция должна быть внимательно прочитана пользователем. Информация в ней используется при ответах на вопросы теста, которые будут представлены на следующих экранах.
Для перехода к первому вопросу теста используйте один из перечисленных далее способов:
-
Нажмите левой кнопкой мыши на ссылку
 , расположенную прямо под текстом инструкции
, расположенную прямо под текстом инструкции -
Используйте «горячую» клавишу SHIFT-N.
-
Используйте контекстное меню «Далее» окна теста.
7.5.Экраны с вопросами и ответами
Экраны с вопросами и ответами позволяют непосредственно осуществить процедуру тестирования. На каждом таком экране выводится один вопрос и допустимые варианты ответов на показанный вопрос. В ходе тестирования пользователь выбирает наиболее подходящие варианты ответов для каждого вопроса.
7.5.1.Выбор ответов
Для выбора ответов можно использовать либо мышь, либо клавиатуру.
Для выбора ответа мышью подведите курсор мыши к выбранному ответу и нажмите левую кнопку мыши. Для выбора ответа с помощью клавиатуры можно использовать «горячие» клавиши, определенные для Проигрывателя тестов.
Выбранный любым образом (мышью или клавиатурой) ответ изменит свой цвет.
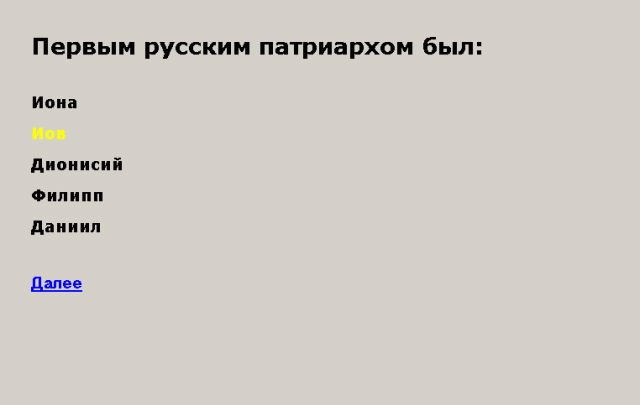
Для отмены выбора ответа используйте эти же операции над уже выбранным ответом.
Программа Sindy определяет разнообразные вариации выбора ответов в зависимости от настроек, определенных при конструировании текущего теста и текущего вопроса.
Если для текущего вопроса в группе «Многозначность выбора ответов» был активирован элемент «Много ответов», то новые выбираемые пользователем вопросы активируются в дополнение к уже выбранным вопросам.

Но если при этом для текущего вопроса в группе «Многозначность выбора ответов» было указано в поле «Максимальное число ответов» значение, равное числу уже выбранных ответов, то каждый последующий выбор ответа будет приводить к появлению сообщения следующего вида:

Таким образом, программа препятствует выбору большего числа ответов, чем это определено в поле «Максимальное число ответов».
Следует отметить, что при отключенной опции «Много ответов» для текущего вопроса в группе «Многозначность выбора ответов» выбор каждого нового ответа приводит к автоматической деактивиации уже выбранного ранее ответа на текущий вопрос.
Если для текущего вопроса в группе «Многозначность выбора ответов» был активирован элемент «Обязательный ответ», а для текущего теста определена опция «Только вперед» или «Вперед и назад» в группе «Движение по тесту», то для перехода к следующему экрану теста пользователь должен обязательно выбрать хотя бы один ответ в текущем вопросе. В ином случае будет выведено сообщение следующего вида:
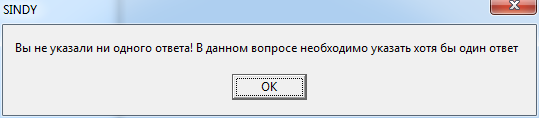
Аналогичное сообщение выводится, если в группе «Многозначность выбора ответов» был активирован элемент «Обязательный ответ», а для теста определены опция «Любой вопрос» в группе «Движение по тесту» и отключена опция «Повторы вопросов».
При таком же наборе установок, но при условии включенной опции «Повторы вопросов», подобного предупреждения не выводится. Но в этом случае, если для некоторых вопросов теста не было выбрано хотя бы одного ответа, то на финальном экране теста будет список ссылок на эти пропущенные вопросы с предложением вернуться к ним и указать ответы.
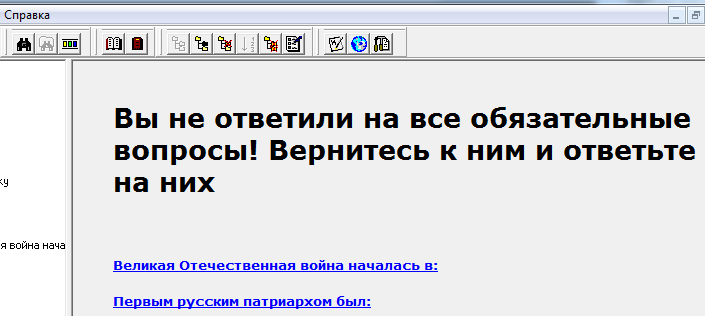
При этом отчеты тестирования не будут доступны, пока Вы не ответите на все вопросы теста.
Для ответа на пропущенные вопросы кликните на ссылку вопроса и используйте контекстное меню «Перейти к → <наименование вопроса>» для поиска оставшихся пропущенных вопросов.
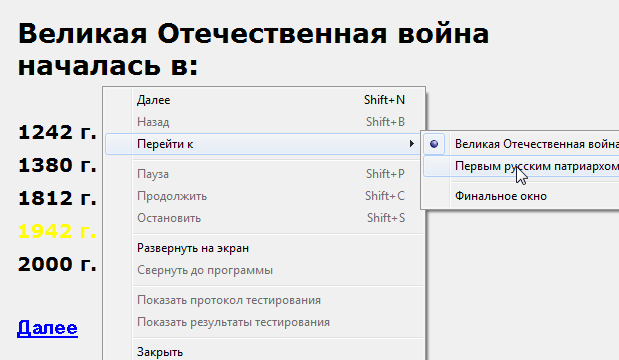
7.5.2.Переход к новому вопросу
Система управляет движением по вопросам теста в соответствии с настройками группы «Движение по тесту», определенными при конструировании самого теста.
При установленной опции «Только вперед» группы «Движение по тесту» все вопросы теста выводятся последовательно от первого до последнего в соответствии с установленным порядком их следования. В этом случае для движения по вопросам теста используйте один из перечисленных далее способов:
-
Нажмите левой кнопкой мыши на ссылку
 , расположенную прямо под инструкцией
, расположенную прямо под инструкцией -
Используйте «горячую» клавишу SHIFT-N.
-
Используйте контекстное меню дочернего окна теста «Далее».
При выводе последнего вопроса в тесте следующим будет финальный экран теста.
При установленной опции «Вперед и назад» группы «Движение по тесту» все вопросы теста выводятся последовательно от первого до последнего в соответствии с текущим порядком их следования, но при этом движение возможно в обоих направлениях (вперед и назад). В этом случае для движения по вопросам теста используйте один из перечисленных далее способов:
-
Для перехода к следующему вопросу теста:
-
Нажмите левой кнопкой мыши на ссылку
 , расположенную прямо под инструкцией.
, расположенную прямо под инструкцией. -
Используйте «горячую» клавишу SHIFT-N.
-
Используйте контекстное меню дочернего окна теста «Далее».
-
-
Для перехода к следующему вопросу теста:
-
Нажмите левой кнопкой мыши на ссылку
 , расположенную прямо под инструкцией.
, расположенную прямо под инструкцией. -
Используйте «горячую» клавишу SHIFT-B.
-
Используйте контекстное меню дочернего окна теста «Назад».
-
При выводе последнего вопроса в тесте следующим будет финальный экран теста. Кроме того, от экрана с первым вопросом разрешено движение только вперед.
При установленной опции «Любой вопрос» группы «Движение по тесту» становится возможным свободный переход к любому из вопросов теста. В этом случае для движения по вопросам теста используйте один из перечисленных далее способов:
-
Для перехода к следующему вопросу теста:
-
Нажмите левой кнопкой мыши на ссылку
 , расположенную прямо под инструкцией.
, расположенную прямо под инструкцией. -
Используйте «горячую» клавишу SHIFT-N.
-
Используйте контекстное меню дочернего окна теста «Далее».
-
Если при этом также активирована опция «Повторы вопросов» (т.е. повторы вопросов разрешены), то переход осуществляется к следующему вопросу, который непосредственно примыкает к текущему. При деактивированной опции «Повторы вопросов» (т.е. повторы вопросов запрещены) следующим вопросом становится ближайший вопрос за текущим, который еще не был показан в ходе данного тестирования.
-
Для перехода к предыдущему вопросу теста:
-
Нажмите левой кнопкой мыши на ссылку
 , расположенную прямо под инструкцией.
, расположенную прямо под инструкцией. -
Используйте «горячую» клавишу SHIFT-B.
-
Используйте контекстное меню дочернего окна теста «Назад».
-
Если при этом также активирована опция «Повторы вопросов» (т.е. повторы вопросов разрешены), то переход осуществляется к предыдущему вопросу, который непосредственно примыкает к текущему. При деактивированной опции «Повторы вопросов» предыдущим вопросом становится ближайший вопрос перед текущим, который еще не был показан в ходе данного тестирования.
При выводе последнего вопроса в тесте следующим будет финальный экран теста. Кроме того, от экрана с первым вопросом разрешено движение только вперед.
-
Для прямого перехода к любому вопросу теста используйте контекстное меню «Перейти к → <наименование вопроса>”
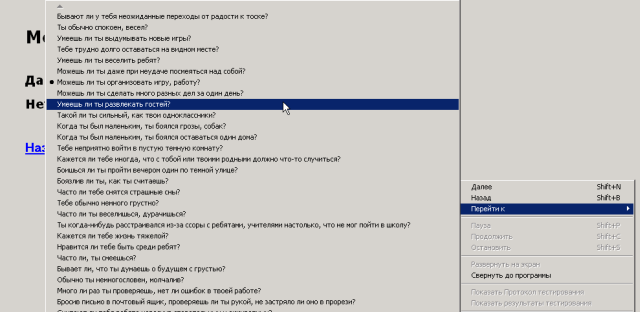
Пункт контекстного меню для текущего вопроса дополнительно выделяется точкой слева.
Если при этом также деактивирована опция «Повторы вопросов» (т.е. повторы вопросов запрещены), то пункты меню для всех вопросов, уже показанных в ходе текущего тестирования, будут недоступны.
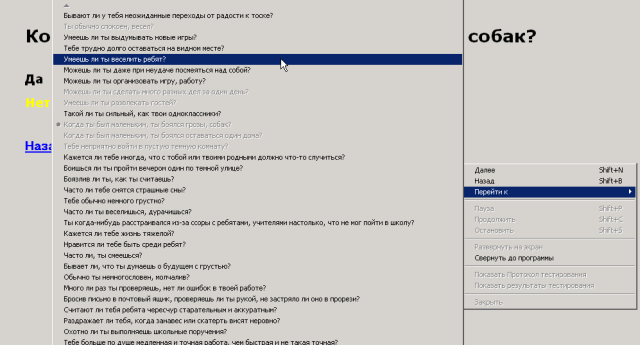
7.6.Финальный экран теста
Финальный экран теста выполняет следующие функции:
-
Если в ходе тестирования в текущем тесте не были даны ответы на вопросы с обязательными ответами, то выводятся сообщение «Вы не ответили на все обязательные вопросы! Вернитесь к ним и ответьте на них». Под этим сообщением выводится список ссылок на эти вопросы. В этом случае для успешного завершения теста требуется перейти к каждому из этих вопросов (это можно сделать кликом левой кнопки мыши на ссылке) и указать ответы.

Чтобы завершить такой тест, необходимо ответить на все пропущенные обязательные вопросы, ссылки на которые выведены на финальном экране теста. Для перехода к пропущенному обязательному вопросу представленного списка просто кликните левой кнопкой мыши на одной из ссылок. После перехода укажите хотя бы один ответ.
-
Если все обязательные ответы в тесте были даны, то выводится сообщение «Тестирование завершено! Сформируйте отчеты и сохраните их при необходимости». Кроме того, становятся доступными пункты контекстного меню получения результирующих отчетов: «Протокола тестирования» и «Отчета по результатам тестирования».

,3
Используйте эти пункты меню для сохранения результатов тестирования в виде текстового файла и использования этих отчетов при последующем анализе.
8.Отчеты тестирования
8.1.Общие сведения
Результаты любого тестирования могут быть оценены с помощью отчетов тестирования. Отчеты тестирования создаются в текстовом виде и могут быть открыты в любом текстовом редакторе.
Отчеты тестирования могут быть созданы в финальном экране теста по завершении тестирования. На текущий момент программа Sindy позволяет создавать следующие виды отчетов тестирования:
Выбор пункта контекстного меню в финальном экране теста с соответствующим наименованием позволяет запустить мастер создания необходимого отчета.

Запуск мастера создания отчета приводит к появлению окна «Настройка отчета».
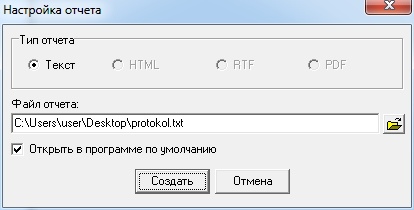
Группа «Тип отчета» в окне настройки отчета показывает список доступных типов отчетов. В текущей версии программы Sindy доступно представление отчета лишь в простом текстовом виде.
В поле «Файл отчета» следует ввести имя файла отчет, в котором отчет будет сохранен, с полным путем к нему. Для удобства указания папки можно воспользоваться кнопкой ![]() . В этом случае будет открыто дополнительное окно «Сохранить как», позволяющее визуально указать путь и имя файла отчета.
. В этом случае будет открыто дополнительное окно «Сохранить как», позволяющее визуально указать путь и имя файла отчета.
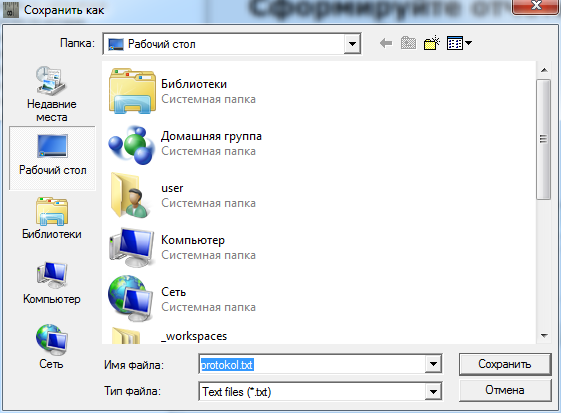
Для выбора файла отчета укажите его наименование в строке «Имя файла». Здесь можно ввести полный путь к имени файла или воспользоваться элементом падающего списка «Папка», а также кнопками «Недавние места», «Рабочий стол», «Библиотеки», «Компьютер» или «Сеть» для уточнения пути к файлу. Элемент падающего списка «Тип файлов» позволяет установить или отменить фильтрацию файлов по стандартному расширению файлов для отчетов Sindy.
Нажмите кнопку «Сохранить» для подтверждения создания отчета с указанным именем файла или кнопку «Отмена», чтобы отменить данную операцию и закрыть текущий диалог.
Рекомендуется давать осмысленные наименования файлам, содержащим отчеты тестирования. Это позволит легко ориентироваться в них при большом числе отчетов.
Если в окне настройки отчета будет активирован элемент «Открыть в программе по умолчанию», то новый отчет будет сразу же открыт в программе, которая зарегистрирована на Вашем компьютере для работы с простыми текстовыми файлами. В большинстве случаев это будет программа «Блокнот», входящая в состав операционной системы Windows.
Нажмите кнопку «Создать» для подтверждения процедуры создания отчета и кнопку «Отмена», если отчет создавать не требуется.
8.2.Протокол тестирования
Протокол тестирования содержит следующие данные:
-
Дату тестирования
-
Наименование теста
-
Список вопросов теста
-
Список ответов для каждого вопроса с указанием (с помощью слова «выбран») тех ответов, которые были выбраны пользователем в ходе тестирования

Надо отметить, что для вопросов и ответов, у которых было добавлено описание при создании теста, в протоколе тестирования выводятся именно их описания, а не наименования.
Данный текстовый отчет может быть дополнительно отредактирован пользователем в текстовом редакторе и сохранен в необходимом виде.
8.3.Отчет по результатам тестирования
Отчет по результатам тестирования содержит следующие данные:
-
Дату тестирования
-
Наименование теста
-
Список шкал теста с оценками по каждой шкале
-
Интерпретацию в текстовой форме, соответствующую полученному по каждой шкале результату
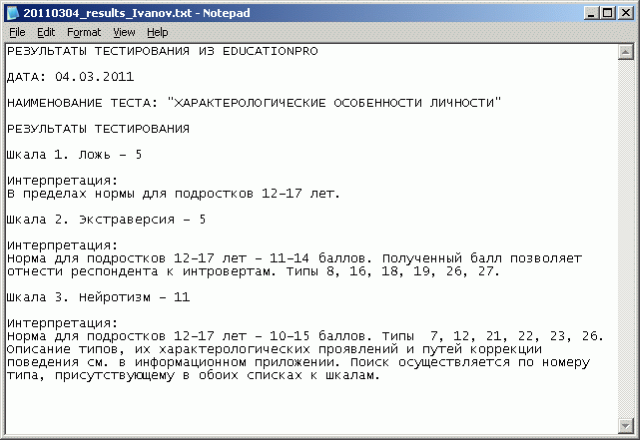
Надо отметить, что для шкал и интерпретаций, у которых было добавлено описание при создании теста, в отчете по результатам тестирования выводятся именно их описания, а не наименования.
Данный текстовый отчет может быть дополнительно отредактирован пользователем в текстовом редакторе и сохранен в необходимом виде.
